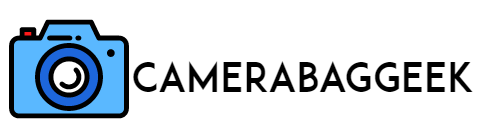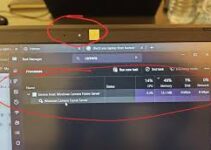How do you flip the camera on the camera app?
Ever found yourself ready to capture a perfect selfie but unsure how to flip the camera? Flipping between the front and rear cameras on a smartphone can sometimes feel tricky, especially if you’re in a rush to catch a fleeting moment.
Whether it’s a quick snapshot with friends or a solo shot, switching between camera views can save time and add flexibility to your photos.
Most camera apps, regardless of the smartphone model, come equipped with a convenient option to toggle between the two views.
However, finding and using this feature can vary slightly depending on the device. In this guide, we’ll show you how to flip the camera in your app, making sure you’re always just a tap away from switching perspectives. Let’s get you prepared for any shot with a simple button press!
Here does papa john have cameras in their cars?
How do you flip the camera on the camera app?
Flipping the camera on a smartphone’s camera app is straightforward once you know where to look. Most devices, whether iOS or Android, include an icon to switch between the front and rear cameras.
Open the camera app, and you’ll typically see a circular or rotating arrow symbol on the screen—this is the camera-flip button. On iPhones, this icon is usually located in the lower right or top corner.
For Android devices, it’s often in a similar location but may vary depending on the model and version of the app.
Simply tap this icon, and the camera view will switch from front to back or vice versa. This quick toggle lets you alternate between taking regular photos and selfies effortlessly.
With this simple tap, you can capture all angles, whether you’re taking group shots, selfies, or scenic photos. It’s as easy as that to be ready for any moment!
5 Steps to flip camera on the camera app
Flipping the camera on your smartphone app is easy with just a few simple steps. Follow these to switch between the front and rear cameras quickly:
- Open the Camera App: Tap the camera icon on your home screen to launch the app.
- Locate the Flip Icon: Look for the icon that resembles a circular arrow or a camera with a rotating arrow. It’s typically near the edge of the screen, either at the top or bottom.
- Tap the Flip Icon: A single tap will switch the view from the rear camera to the front (selfie) camera, or vice versa.
- Adjust Your Shot: Position yourself or the subject in the frame as desired.
- Capture the Moment: Once you’re ready, press the shutter button to take your photo or start recording a video.
With these steps, you can easily toggle between cameras and capture any angle you want!
Here, do sigma lenses fir sony cameras?
How to flip camera in camera app?
To flip the camera in your smartphone’s camera app, follow these simple steps for a smooth switch between front and rear cameras.
Start by opening the camera app—this can usually be done by tapping the camera icon on your home screen or in your app drawer.
Once the app is open, look for the “flip” icon, typically represented by a circular or rotating arrow. On most devices, this icon is located near the top or bottom of the screen, but the exact location may vary depending on the phone model or app version.
Simply tap this icon to switch from the rear-facing (main) camera to the front-facing (selfie) camera, or vice versa. Now, you’re ready to take your photo or video from the new perspective!
Whether you’re snapping a selfie, capturing a scenic view, or switching angles for video calls, this quick toggle makes it effortless.
How do I switch cameras on the camera app?
Switching cameras on your smartphone’s camera app is a quick and easy process. Begin by opening the camera app on your device, typically accessed by tapping the camera icon on your home screen or app menu.
Once the app is open, look for the flip icon, usually shaped like a circular arrow or a camera with a rotating arrow.
This icon is commonly found near the top or bottom of the screen, depending on your device’s brand and app version.
Tapping the flip icon will instantly switch the camera view from rear-facing (main camera) to front-facing (selfie camera), or vice versa. This feature is ideal for alternating between different types of photos, whether capturing landscapes, group shots, or selfies.
With just one tap, you can switch perspectives, making it convenient to capture every angle and enhance your photo and video experiences effortlessly.
How do you flip the camera on the iPhone camera app?
Flipping the camera on the iPhone camera app is simple and quick. Start by opening the Camera app, which can be accessed from your home screen or lock screen.

Once the app is open, look at the screen interface—near the bottom right corner in photo or video mode, you’ll see a circular arrow icon with two curved arrows pointing in opposite directions. This is the camera-flip icon.
Tap this icon to switch between the rear-facing camera (for standard photos and videos) and the front-facing camera (for selfies and FaceTime).
Here’s are no right or no red camera hidden?
The camera view will instantly switch, allowing you to frame your shot from the new perspective. This toggle option makes it easy to capture both scenic views and selfies, offering flexibility in every moment. With just a tap, you’re ready to capture photos or videos from either angle, enhancing your iPhone photography experience seamlessly.
Why does the camera app flip photos?
The camera app flips photos, especially selfies, to give a natural view that resembles what we see in a mirror. When you take a selfie on your smartphone, the preview you see shows a mirrored version of yourself, as you’d typically see in a reflection.
However, once the photo is taken, it often “flips” to display how others see you, aligning with reality rather than a mirrored perspective.
This adjustment is meant to produce a more accurate photo, but it can sometimes feel surprising because it differs from what we’re used to seeing in mirrors. Some phones allow you to keep the mirrored effect if you prefer that view, often in the camera settings under options like “Save as Mirror” or “Mirror Front Camera.” Ultimately, the app flips photos to provide a truer perspective, ensuring your image looks natural when viewed by others.
How To Flip Your Webcam Camera?
Flipping your webcam camera is helpful if your image appears reversed or mirrored during video calls. Most video conferencing apps, like Zoom, Skype, and Microsoft Teams, offer options to adjust this setting directly.
To flip your webcam image, open the app you’re using and go to its settings or preferences menu. Look for the “Video” or “Camera” tab, where you’ll find an option for “Mirror My Video” or “Flip Camera.” Toggling this setting will either mirror or un-mirror the video feed. In some apps, this option may be found under “Advanced Video Settings.”
If your software doesn’t support flipping, try using your webcam’s proprietary software. Most major brands, like Logitech, include software that allows you to adjust the camera view. By adjusting this setting, you can ensure your video feed appears correctly to you and others, avoiding any confusion with reversed text or positioning.
How do i mirror my camera?
To mirror your camera, you can easily adjust the settings in many video and camera applications to create a flipped or mirrored view, often useful for seeing yourself as others would in real life. Start by opening the app you’re using, such as Zoom, Microsoft Teams, or your computer’s default camera app. In Zoom, for instance, go to Settings > Video, and select the “Mirror My Video” option to flip the view. This setting ensures that your image appears as you would see it in a mirror, helping with alignment and familiar orientation.
Here, a guided cage camera rooms.
In Windows Camera, open the app and look for settings where “Flip” or “Mirror” options may be available, depending on the version. For webcams with proprietary software (e.g., Logitech), open the webcam app and enable the mirror option. These adjustments can also be found in some external webcam software, giving you full control over your camera’s mirrored display.
How do you switch the camera when recording a video?
Switching the camera while recording a video on a smartphone depends on the device and app you’re using. Some apps, like Instagram and Snapchat, allow seamless switching between front and rear cameras while recording. In these apps, start recording, then double-tap the screen or use the flip icon (usually a circular arrow) to switch views.
On most standard iPhone and Android camera apps, however, you need to choose your camera view before starting, as they don’t currently support switching cameras mid-recording. For iPhone, you select either the front or rear camera before you hit the record button. Once recording begins, it locks into that perspective.
For Android users, certain third-party apps offer camera-switching while recording. If you frequently need this feature, exploring apps like Filmic Pro or DoubleTake by FiLMiC can help. These specialized apps are designed to enhance video flexibility, including mid-recording camera toggling.
My windows 10 camera is mirroring, how to fix it?
If your Windows 10 camera is mirroring your image, it can be easily adjusted through the camera settings. Start by opening the Camera app on your computer. Once open, look for the settings gear icon, typically located in the top right corner of the app. Click on it to access the settings menu.
In the settings, find the option labeled “Flip” or “Mirror.” Toggle this option off to prevent the camera from mirroring your video feed.
If your Camera app does not have this feature, you can also try using third-party software like ManyCam or OBS Studio, which allows for more advanced settings, including flipping the camera feed.
Additionally, if you’re using a video conferencing app like Zoom or Skype, check the settings within those apps, as they often include their own mirror video options. Adjusting these settings should resolve the mirroring issue and display your image correctly.
How do you flip the camera on the camera app on iphone?
Flipping the camera on the iPhone camera app is a straightforward process, allowing you to switch between the front and rear cameras effortlessly.
Begin by launching the Camera app, which you can find on your home screen. Once the app is open, you’ll see the camera interface displaying the view from the rear camera.
Here, what size tf card for home security camera?
To switch to the front-facing camera, look for the circular icon with two arrows that appears in the lower right corner of the screen. This icon represents the camera flip feature. Simply tap this icon, and the camera view will instantly switch to the front camera, allowing you to take selfies or video calls.
When you’re ready, frame your shot and press the shutter button to capture your photo or start recording a video. Tapping the flip icon again will return you to the rear camera, making it easy to alternate between the two views for all your photography needs.
How do you flip the camera on the camera app android?
Flipping the camera on an Android device is a simple task that allows you to switch between the front and rear cameras effortlessly.
Start by opening the Camera app, which can usually be found on your home screen or in the app drawer. Once the app is open, look for the camera switch icon, often depicted as a circular arrow or a camera with a rotating arrow. This icon is typically located in the bottom right or top right corner of the screen, depending on the phone model and camera app version.
Tap the camera switch icon to instantly toggle between the rear-facing camera and the front-facing camera. When you switch to the front camera, you can take selfies or make video calls with ease. Once you’ve flipped the camera to your desired view, frame your shot and press the shutter button to capture your photo or start recording a video. This quick switch enhances your photography experience on Android.
How do you flip the camera on the camera app iphone 13?
Flipping the camera on the iPhone 13 camera app is a quick and easy process. First, locate and tap the Camera app icon on your home screen to open it.
Once the app is launched, you’ll see the rear camera view by default. To switch to the front-facing camera for selfies or video calls, look for the circular icon with two arrows that is usually located in the bottom right corner of the screen.
Simply tap this flip icon, and the camera view will change to the front camera, allowing you to see yourself. Once you’ve positioned yourself in the frame, you can take a photo by pressing the shutter button or start recording a video. If you wish to switch back to the rear camera, just tap the flip icon again.
This feature makes it effortless to alternate between capturing your surroundings and taking personal selfies on your iPhone 13.
How to flip camera on Windows 10 camera app?
Flipping the camera on the Windows 10 Camera app is a straightforward process that allows you to switch views easily.
First, open the Camera app by searching for it in the Start menu or selecting it from your apps list. Once the app is open, you will typically see the default view from the rear camera.
Here, how to use two cameras to videos?
To flip the camera, look for the circular icon with two arrows or a camera icon, usually located at the top or side of the screen.
Clicking this icon will switch the camera view between the front-facing and rear-facing cameras, allowing you to choose the desired perspective.
If you want to mirror the video feed while using the camera, some settings may need adjustment. Unfortunately, the built-in Camera app does not have a dedicated mirroring feature.
For this, consider using third-party applications like OBS Studio or ManyCam, which provide more flexibility in camera settings, including flipping and mirroring options.
Mirror Camera app for PC
A mirror camera app for PC is a valuable tool that allows users to view and capture mirrored images using their computer’s webcam.
This feature is particularly beneficial for video calls, streaming, or recording content, as it provides a familiar perspective similar to what one sees in a mirror. One popular option is the ManyCam software, which offers various functionalities, including live video effects, filters, and the ability to flip your webcam feed.
Another great choice is Webcam Toy, a web-based application that enables users to apply fun effects and mirror their camera output easily. Both apps provide intuitive interfaces, making it simple to adjust settings like mirroring and image quality.
With these tools, users can enhance their video experience for online meetings, social media content, or personal use, ensuring they present themselves the way they want to be seen on-screen. A mirror camera app for PC can significantly improve your video communication and creative projects.
How do I rotate my camera?
Rotating your camera view can enhance your video calls or recordings by providing the best angle and framing.
The method to rotate your camera often depends on the device and the software you are using. On most smartphones and tablets, simply changing the orientation of the device (from vertical to horizontal or vice versa) will automatically rotate the camera feed, adjusting the view accordingly.
For webcams and PC applications, rotating the camera may require accessing the settings within the software. Open your video conferencing app, such as Zoom or Skype, and navigate to the video settings. Look for options related to rotation or camera controls. If your camera does not have built-in rotation settings, consider using third-party software like OBS Studio, which allows you to rotate the camera feed manually.
Additionally, ensure your webcam drivers are updated, as this can also affect functionality. This flexibility helps you capture the desired angle during video calls or recordings.
How to flip Microsoft camera?
Flipping the Microsoft Camera app, commonly used on Windows devices, is a straightforward process that enhances your video feed by allowing you to mirror your image.
To begin, open the Microsoft Camera app from your Start menu or by searching for it. Once the app is running, you’ll see your live camera feed.
To flip the camera view, look for a settings icon, usually represented by a gear symbol or three horizontal lines, located in the top corner of the app window. Click on this icon to access camera settings.
In the settings menu, you may find an option labeled “Mirror” or “Flip.” Enabling this option will mirror your camera feed, displaying a reflection similar to what you see in a mirror.
If the Microsoft Camera app does not offer this feature, consider using third-party software like ManyCam or OBS Studio, which provide more comprehensive control over camera settings, including flipping and rotating your video feed.
How to invert camera on PC?
Inverting your camera on a PC can enhance your video experience, especially for tasks like video calls, streaming, or recording.
To achieve this, you typically need to access your camera settings through the software you are using. If you’re using popular video conferencing apps like Zoom or Skype, you can easily invert your camera feed by navigating to the settings.
Open the app and go to the video settings. Look for an option labeled “Mirror my video” or similar to flip the camera feed horizontally. Enabling this option will create a mirrored view, allowing you to see yourself as you would in a mirror.
If your camera software doesn’t provide an inversion option, consider using third-party applications such as OBS Studio or ManyCam.
These applications offer advanced features, including camera feed manipulation, allowing you to invert, flip, or adjust the camera view to suit your needs for any recording or live streaming sessions.
Related faq’s
Flip Camera – True Mirror on the App Store
Flip Camera – True Mirror is a user-friendly app available on the App Store designed to provide a true mirror experience using your iPhone’s camera.
Unlike standard camera apps, it offers a real-time mirrored view, allowing users to see themselves as they would in a physical mirror. This feature is perfect for taking selfies, applying makeup, or adjusting hairstyles.
The app includes intuitive controls and options for adjusting brightness and contrast, enhancing the overall user experience. With its sleek interface and practical functionalities, Flip Camera – True Mirror is a must-have tool for anyone wanting a reliable mirrored reflection on their device.
How to un-flip the camera feed in the “Camera” app?
To un-flip the camera feed in the “Camera” app on your device, start by opening the app and locating the settings icon, typically represented by a gear symbol. In the settings menu, look for an option labeled “Mirror” or “Flip.” If the camera feed appears mirrored, toggle this setting off to restore the original orientation.
If you’re using a specific video conferencing app, check its video settings, as many apps include an option to mirror the video feed. After making these adjustments, your camera feed should display correctly, showing your image as it appears to others.
How do you flip the camera around while recording on an iphone 12?
To flip the camera around while recording on an iPhone 12, first, launch the Camera app and select the video recording mode.
Start recording your video by pressing the red record button. While recording, you can switch between the front and rear cameras by tapping the circular camera flip icon located in the bottom right corner of the screen.
This action allows you to seamlessly toggle between views without stopping the recording. Once you’ve switched to your desired camera, continue recording. Tapping the icon again will allow you to flip back to the original camera, ensuring versatile filming options.
Flip camera front/back during recording
Flipping the camera between front and back views during recording on an iPhone or other smartphones can enhance your video content and provide varied perspectives. For iPhone users, start by opening the Camera app and selecting the video mode.
Press the red record button to begin filming. While recording, you can switch between the front and rear cameras by tapping the circular camera switch icon, usually located in the bottom right corner of the screen.
This allows you to capture both your face and your surroundings without interrupting the recording. However, not all camera apps support this feature, so if you’re using a third-party app, ensure it has the capability to switch cameras mid-recording.
Android users can follow a similar process, with most native camera apps offering a camera switch icon while recording. This functionality makes it easier to create dynamic videos and engage viewers with different angles and perspectives seamlessly.
How to turn off mirror effect on my front camera
To turn off the mirror effect on your front camera, first open the camera app on your device. If you’re using an iPhone, go to Settings > Camera and toggle off the “Mirror Front Camera” option. For Android devices, open the camera app and look for settings or options, usually represented by a gear icon. Find the “Mirror” or “Flip” option and disable it.
In some third-party apps, this setting might be found within the app’s settings menu. After making these adjustments, your front camera will display images as they appear to others, without the mirror effect.
My iPhone camera won’t flip to take a selfie
If your iPhone camera won’t flip to take a selfie, first ensure you are using the Camera app in the correct mode. Open the Camera app and switch to the front-facing camera by tapping the circular camera flip icon in the bottom right corner.
If the icon is unresponsive, try closing the app and reopening it. Restarting your iPhone can also resolve minor glitches.
Additionally, check for any software updates by going to Settings > General > Software Update. If the problem persists, consider resetting all settings under Settings > General > Reset, as this may restore the camera’s functionality.
Why does camera flip the picture when I take a selfie?
When you take a selfie, the camera often flips the picture to create a mirrored image, which mimics how you see yourself in a mirror.
This feature helps users easily align their faces and features for better composition. However, this can be confusing because it does not reflect how others see you.
Many smartphone cameras offer the option to disable the mirror effect. For example, on iPhones, you can go to Settings > Camera and toggle off “Mirror Front Camera.” This way, your selfies will appear as others see you, maintaining the original orientation.
Pictures flip using Camera app.
When using the Camera app on smartphones, selfies often appear flipped or mirrored by default. This mirroring effect mimics how you see yourself in a mirror, making it easier to frame your shot. However, this can lead to confusion, as the resulting image does not reflect how others perceive you.
In the Camera app settings, particularly on iPhones, users have the option to turn off the mirror effect by navigating to Settings > Camera and disabling “Mirror Front Camera.” By adjusting this setting, your selfies will display as they truly appear, offering a more accurate representation in your photos.
When I click camera app from windows 11 pro, the image is displayed properly. But once I start the video, the image is shown as mirror image on the screen. Can you please help me with this?
If your camera image displays correctly in the Windows 11 Camera app but appears mirrored when you start recording a video, you may need to adjust the settings within the app or the specific video conferencing software you’re using.
First, open the Camera app and check for any settings that mention “Mirror” or “Flip” and toggle them off.
If you’re using a video conferencing tool like Zoom or Skype, go to the video settings and look for an option labeled “Mirror my video.” Disabling this option should restore the proper orientation during video recording. If issues persist, consider updating your camera drivers.
Camera reverse the image!
If your camera is reversing the image, it is likely due to the mirror effect commonly used in front-facing cameras.
This feature mimics how you see yourself in a mirror, making it easier to frame your shot.
However, this can lead to confusion since the resulting image may not represent how others see you.
To fix this issue, check your camera settings. On smartphones, you can often disable the mirror effect by going to the camera settings. For desktop applications, look for options like “Mirror my video” in the video settings.
Adjusting these settings will ensure your images are displayed correctly.
Conclusion
Flipping the camera on the Camera app is a simple yet essential feature that enhances your photography and videography experience.
Whether you’re capturing selfies or recording videos, the ability to switch between the front and rear cameras allows for versatile shooting options. By locating the camera flip icon within the app, you can seamlessly transition between views with just a tap.
Additionally, understanding how to adjust settings related to mirroring or flipping images ensures that your photos accurately represent how you wish to be seen. Mastering this function ultimately leads to better composition and more engaging content creation.