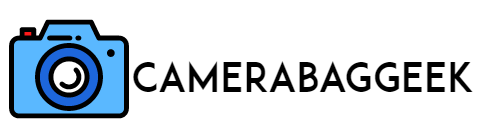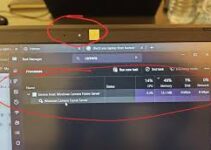Are you looking to enhance your home security system with a Reolink camera? Integrating your Reolink camera into Blue Iris can significantly improve your surveillance capabilities.
Blue Iris is a powerful video security software that supports a wide range of IP cameras, including those from Reolink.
By adding your Reolink camera to Blue Iris, you can monitor live feeds, receive alerts, and access recorded footage from anywhere.
This guide will walk you through the essential steps to seamlessly connect your Reolink camera to Blue Iris, ensuring you get the most out of your security setup.
Here, what do you use as a bike camera bag?
How to add reolink camera to blue iris?
Here are five detailed steps to add a Reolink camera to Blue Iris:
1. Connect the Reolink Camera to Your Network
Before adding your Reolink camera to Blue Iris, ensure it is properly connected to your network. Start by unboxing the camera and installing it in your desired location.
Connect the camera to a power source and use an Ethernet cable to link it to your router for a stable connection.
If you prefer a wireless setup, configure the camera using the Reolink app to connect it to your Wi-Fi network. Once the camera is connected, make sure it is accessible on the network.
You can verify this by checking the device list in your router’s settings or using the Reolink app to confirm that the camera is online.
Here, how to use camera bag dividers?
A stable connection is crucial for seamless integration with Blue Iris, allowing for reliable streaming and recording capabilities.
2. Obtain the Camera’s RTSP URL
To integrate your Reolink camera with Blue Iris, you’ll need its RTSP (Real-Time Streaming Protocol) URL. This URL allows Blue Iris to access the camera’s video stream.
Open the Reolink app or log into the camera’s web interface via your web browser. Navigate to the settings or network configuration section, where you can find the RTSP stream options.
The URL typically follows this format: rtsp://username:password@IP_address:554/h264. Replace username, password, and IP_address with your specific camera’s login credentials and IP address.
Make sure to take note of this RTSP URL, as you will need it in the next steps to properly add the camera to Blue Iris. This URL is essential for establishing a successful connection between your camera and the Blue Iris software.
3. Open Blue Iris and Add a New Camera
With the RTSP URL in hand, launch the Blue Iris software on your computer. Once the program is open, look for the “Add Camera” icon, typically represented by a plus sign (+) in the main toolbar. Clicking this icon will open a new window where you can configure the new camera settings.
In this window, select the camera type; for a Reolink camera, choose “IP Camera” from the dropdown menu. You can also select the manufacturer from the list, if available, to pre-fill some settings.
Here, how to put on a tripod strap on a camera bag?
This step is crucial because it allows Blue Iris to recognize and manage the camera effectively. After entering the camera’s basic information, click “Next” to proceed to the configuration of the video feed and settings, preparing the software to access the camera stream.
4. Input Camera Settings and RTSP URL
In the camera settings window, you will need to enter the necessary details to connect to your Reolink camera. First, input the camera’s name for easy identification in Blue Iris. Next, enter the RTSP URL that you obtained earlier into the corresponding field.
This URL is critical, as it directs Blue Iris to access the camera’s video stream. You will also need to provide the username and password for your camera, ensuring that Blue Iris has the necessary credentials to access the stream.
Additionally, configure any other relevant settings such as resolution, frame rate, and compression type to optimize the camera’s performance according to your preferences.
After inputting all settings, click “OK” to save the configuration, allowing Blue Iris to connect to your Reolink camera effectively.
5. Verify and Test the Camera Feed
After saving your settings, it’s time to verify that the Reolink camera is successfully integrated with Blue Iris. In the main interface, look for the camera you just added.
Click on its feed to see if the video stream appears. If the feed is live, you have successfully added the camera to your system! However, if the feed does not display, double-check the RTSP URL, username, and password for accuracy.
Additionally, ensure that your camera is powered on and connected to the same network as your computer.
You may also want to check firewall settings that might block Blue Iris from accessing the camera. Once the camera is verified, you can adjust recording settings, alerts, and schedules as desired, ensuring that your security system is tailored to your needs.
How to add reolink camera to blue iris nvr?
To add a Reolink camera to Blue Iris NVR (Network Video Recorder), follow these steps:
- Connect the Camera: Ensure your Reolink camera is powered on and connected to your network via Ethernet or Wi-Fi.
- Find the RTSP URL: Access the Reolink app or web interface to retrieve the camera’s RTSP stream URL, formatted as
rtsp://username:password@IP_address:554/h264. Replaceusername,password, andIP_addresswith your specific details. - Open Blue Iris: Launch the Blue Iris software on your computer.
- Add Camera: Click on the “Add Camera” icon (plus sign) in the Blue Iris interface, select “IP Camera,” and enter the camera name.
- Input Settings: Paste the RTSP URL, along with the username and password. Adjust any additional settings as needed, then click “OK” to save. Verify the camera feed to ensure successful integration.
Here, how to make a spy camera bg?
Reolink Blue Iris?
Reolink cameras are widely recognized for their affordability and robust features, making them a popular choice for home and business security.
When integrated with Blue Iris, a powerful video surveillance software, users can leverage advanced monitoring and recording capabilities. Blue Iris supports a variety of Reolink models, allowing seamless access to live feeds and recorded footage.
The integration process is straightforward, involving the retrieval of the camera’s RTSP stream URL from the Reolink app or web interface.
Once added to Blue Iris, users can customize settings such as motion detection, recording schedules, and alerts. This compatibility enables centralized management of multiple cameras, providing a comprehensive security solution.
Additionally, Blue Iris allows for remote access, enabling users to monitor their Reolink cameras from anywhere using smartphones or tablets.
Overall, combining Reolink cameras with Blue Iris enhances surveillance efficiency, offering a flexible and effective security system for diverse environments.
Reolink Blue Iris no signal?
If you’re experiencing a “no signal” issue with your Reolink camera in Blue Iris, it can be frustrating but often resolvable.
First, ensure that your camera is properly connected to the network and powered on. Check that it appears online in the Reolink app or web interface. If the camera is functioning correctly, confirm that you have entered the correct RTSP URL in Blue Iris.
The URL should be formatted as rtsp://username:password@IP_address:554/h264, with the appropriate credentials and IP address.
Firewall settings may also block the connection; ensure that Blue Iris has the necessary permissions. Additionally, verify that Blue Iris is updated to the latest version, as compatibility issues can arise with older software. If the problem persists, consider rebooting both the camera and the Blue Iris software.
Following these troubleshooting steps should help restore the video feed, ensuring effective surveillance with your Reolink camera.
Reolink E1 Pro Blue Iris?
The Reolink E1 Pro is a versatile indoor camera known for its high-definition video quality and intelligent features, making it an excellent choice for security monitoring.
When integrated with Blue Iris, this camera can significantly enhance your surveillance setup. The E1 Pro supports both Wi-Fi and Ethernet connections, allowing for flexible installation options.
To add the Reolink E1 Pro to Blue Iris, you will need its RTSP URL, which can be found in the Reolink app or web interface.
The URL typically follows the format rtsp://username:password@IP_address:554/h264. Once entered into Blue Iris, you can configure various settings such as motion detection, recording schedules, and alerts, all from a single interface.
Blue Iris enables users to view live feeds, access recorded footage, and receive notifications, providing a comprehensive security solution.
Overall, integrating the Reolink E1 Pro with Blue Iris allows for efficient monitoring and management of your indoor surveillance system.
Reolink doorbell Blue Iris settings?
Integrating the Reolink doorbell with Blue Iris enhances your home security system by allowing centralized monitoring and management.
To set up your Reolink doorbell in Blue Iris, you first need to ensure that the doorbell is connected to your Wi-Fi network and powered on.
Start by retrieving the RTSP stream URL from the Reolink app or web interface. The URL usually follows this format: rtsp://username:password@IP_address:554/h264, where you replace username, password, and IP_address with your specific credentials.
Next, launch Blue Iris and click on the “Add Camera” icon. Select “IP Camera,” enter the camera’s name, and paste the RTSP URL into the corresponding field. Input your login credentials for the doorbell, and configure settings such as motion detection and recording schedules.
Finally, click “OK” to save the settings. This setup allows you to view live feeds, receive alerts, and access recorded footage conveniently within Blue Iris.
Blue Iris Reolink doorbell?
The Blue Iris software significantly enhances the functionality of the Reolink doorbell, providing users with a robust surveillance solution.
The Reolink doorbell features high-definition video, two-way audio, and advanced motion detection, making it an excellent choice for home security. When integrated with Blue Iris, users can easily manage multiple cameras, including the doorbell, from a single interface.
To add the Reolink doorbell to Blue Iris, you must first retrieve its RTSP stream URL from the Reolink app or web interface.
This URL allows Blue Iris to access the camera feed, enabling live viewing and recording. Once added, users can customize various settings, such as alerts, motion detection zones, and recording schedules, optimizing their security system according to individual needs.
Additionally, Blue Iris enables remote access, allowing homeowners to monitor their doorbell camera in real-time from anywhere, enhancing peace of mind and security management.
Blue Iris vs Reolink NVR?
When comparing Blue Iris and Reolink NVR, both offer robust solutions for video surveillance but cater to different needs. Blue Iris is a versatile software application that allows users to manage multiple IP cameras from various brands, including Reolink.
It provides extensive customization options, such as advanced motion detection, scheduling, alerts, and remote access via smartphones and tablets. Its flexibility and adaptability make it suitable for users looking for comprehensive monitoring capabilities across diverse camera types.
On the other hand, Reolink NVR (Network Video Recorder) is a dedicated hardware solution designed specifically for Reolink cameras.
It offers a plug-and-play experience, simplified setup, and centralized management of multiple Reolink devices. Reolink NVR typically comes with built-in storage, allowing for easy recording and playback without requiring a separate PC.
In summary, choose Blue Iris for broader compatibility and advanced features, while Reolink NVR is ideal for users seeking a streamlined, user-friendly solution within the Reolink ecosystem.