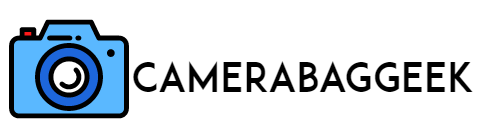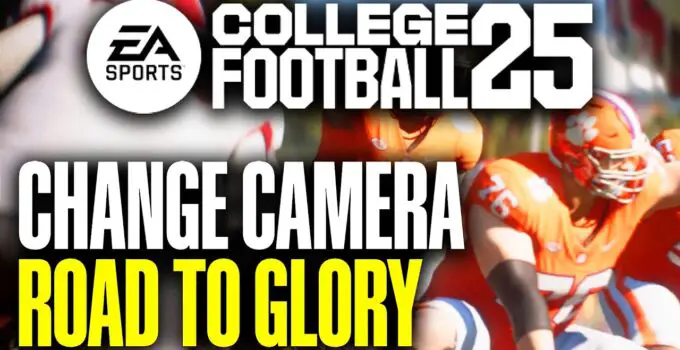How to change camera angle ncaa 25?
Ever wondered how to adjust the camera angle in NCAA Football 25 to enhance your gameplay experience?
Whether you’re looking to get a better view of the field, focus on individual players, or simply want a more immersive perspective, changing the camera angle can significantly impact how you play.
In NCAA Football 25, you have the option to customize your camera settings to suit your style, making it easier to control the action and anticipate plays.
In this guide, we’ll walk you through the steps to adjust the camera angle, helping you get the most out of your gaming experience.
Here what do you use on a bike as a camera bag?
Can you can the camera angle in Road to Glory in College Football 25?
How to change camera angle ncaa 25?
Yes, you can change the camera angle in Road to Glory mode in College Football 25.
Adjusting the camera angle enhances your overall gameplay experience by giving you a better view of the action, whether you’re playing as a quarterback, running back, or any other position.
To do this, head into the game’s settings and locate the camera options under the visual or gameplay settings. From there, you can choose from a variety of camera perspectives, such as standard, broadcast, or player-lock, depending on what suits your play style.
Each angle offers a different field of view, allowing you to focus on key elements like field awareness, positioning, and tactical decision-making.
This feature is particularly useful in Road to Glory, where controlling a single player benefits from a camera angle that matches your position’s specific needs, ultimately improving your performance and immersion in the game.
How to change camera angle ncaa 25?
How to change camera angle ncaa 25?
Changing the camera angle in NCAA Football 25 is a straightforward process that can enhance your gameplay experience.

First, navigate to the main menu and select “Options.” From there, go to “Settings” and then choose “Camera.” In the camera settings, you’ll find various camera options, including standard, broadcast, and custom angles. Each option offers a different perspective on the field, allowing you to tailor your view to your playing style.
To adjust the camera angle during gameplay, press the designated button (typically the left stick or a specific button on your controller) to cycle through available camera views.
Experiment with different angles to find the one that best suits your needs, whether you prefer a closer view for precise control or a wider angle for better field awareness. Once you’ve made your selection, you can return to the game and enjoy a more personalized and immersive football experience.
What camera angle are you playing with?
Choosing the right camera angle in NCAA Football 25 can significantly impact your gameplay experience, and many players have their personal favorites.
Personally, I prefer using the “Broadcast” camera angle. This perspective provides a wide view of the field, allowing me to see both offensive and defensive players in action, which is essential for making strategic decisions.
The broadcast view helps me anticipate plays and spot openings when passing or running the ball. It also captures the game’s atmosphere, enhancing my immersion.
Here, how to make a bean bag for camera support?
Additionally, I occasionally switch to the “Sideline” angle during crucial moments, as it gives a closer look at individual matchups and player movements.
Ultimately, the best camera angle varies from player to player, depending on their style and preferences. Experimenting with different views can help you find the one that enhances your enjoyment and performance in the game. What’s your favorite camera angle to use?
How do I zoom out on NCAA 25?
Zooming out in NCAA Football 25 can provide a broader view of the field, helping you make better strategic decisions during gameplay.
To adjust the zoom level, first, access the “Settings” menu from the main menu. Navigate to “Camera,” where you will find options to customize your camera view.
Once in the camera settings, look for the “Zoom” or “Camera Distance” option. Here, you can adjust the zoom level to your preference—select a zoomed-out setting for a wider perspective of the field. Additionally, during gameplay, you can often zoom out by pressing the designated button on your controller, typically the right thumbstick or a specific button depending on your console.
Experimenting with different zoom levels can enhance your field awareness and improve your gameplay, allowing you to anticipate plays more effectively and track both your players and opponents.
How do I change the view on Madden 25?
Changing the view in Madden 25 is a simple process that can enhance your gameplay experience. To adjust the camera view, start by navigating to the main menu and selecting “Options.”
From there, go to “Settings” and choose “Camera.” In the camera settings, you’ll find various options for different views, such as “Standard,” “Broadcast,” “End Zone,” and “Zoomed.” Each view offers a unique perspective on the field, allowing you to tailor your experience based on your playing style.
During a game, you can also change the camera angle on the fly by pressing the designated button on your controller, usually the right thumbstick or a specific button.
This allows you to cycle through available camera angles quickly, making it easy to find the perspective that works best for you. Experimenting with different views can help improve your field awareness and overall performance in the game.
Here, what does camera and money bag emoji means on tinder?
How do I turn off the zoom camera on my NCAA 25?
To turn off the zoom camera in NCAA Football 25, you’ll need to adjust the camera settings within the game. First, navigate to the main menu and select “Options.”
From there, go to “Settings” and then choose “Camera.” In the camera settings, you will see various camera options, including different views such as “Zoom” or “Tight.”
To disable or reduce the zoom effect, look for the settings related to camera distance or zoom level. Change it to a wider or standard view, which will prevent the camera from zooming in too closely during gameplay.
Additionally, during a game, you can quickly switch camera views using the right thumbstick or a specific button on your controller to cycle through available options.
By selecting a wider angle or a different camera perspective, you can effectively turn off the zoom camera and enhance your overall gameplay experience.
How do I change my career camera angle?
Changing your career camera angle in NCAA Football 25 can enhance your gaming experience by providing better visibility of the field and player actions.

To adjust the camera angle, start by navigating to the main menu and selecting “Options.” From there, go to “Settings,” and then choose “Camera.”
Within the camera settings, you will find options tailored for different gameplay modes, including Career Mode. Look for options labeled “Career Camera” or “Player Camera,” where you can choose from various perspectives like “Standard,” “Broadcast,” or “Player Lock.” Each angle offers a unique view, allowing you to select one that best suits your playing style.
During a game, you can also change the camera angle on the fly by using the right thumbstick or a specific button on your controller.
Experiment with different angles to find the one that enhances your gameplay, allowing for better field awareness and strategic decision-making.
5 Steps to change camera angle ncaa 25
Here’s a detailed guide on how to change the camera angle in NCAA Football 25, broken down into five easy steps:
Step 1: Access the Main Menu
To change the camera angle in NCAA Football 25, start by powering up your console and launching the game. Once the game has loaded, navigate to the Main Menu. This is where you will find all the options and settings for customizing your gaming experience.
Using your controller, scroll through the menu options until you see “Options.” Selecting this will lead you to a submenu where you can adjust various settings, including audio, controls, and graphics. Taking the time to familiarize yourself with the Main Menu will make it easier to find what you’re looking for, ensuring you can quickly access camera settings later on.
After you’ve accessed the Main Menu, you’re ready to delve into the camera settings to enhance your gameplay by adjusting your view.
Here, what size dry bag for camera should you use?
Step 2: Navigate to Options
Once you’re in the Main Menu, the next step is to select the Options tab. This section is crucial for customizing your gameplay experience, including controls, audio settings, and visual preferences.
Using your controller, highlight the Options icon and press the appropriate button to enter this menu. Here, you’ll find a variety of settings that can impact your gaming experience. It’s essential to explore this menu thoroughly, as it provides access to the features that allow you to tailor the game to your liking.
Familiarizing yourself with the various options available will help you understand what adjustments you can make and how they will affect your overall experience. Once you’re in the Options menu, you’re ready to proceed to the next step of adjusting your camera settings.
Step 3: Select Camera Settings
After entering the Options menu, the next step is to locate and select the Camera Settings option. This is where you can find all the camera-related adjustments you need to enhance your view during gameplay.
Using your controller, scroll through the available settings until you find Camera or a similar option labeled accordingly. Once selected, you’ll be presented with various camera angles, such as “Standard,” “Broadcast,” “End Zone,” and “Player Lock.” Each angle provides a different perspective on the field, so it’s essential to review these options carefully.
Choosing the right camera angle can greatly impact your field awareness and gameplay strategy. Take your time to explore the different views available, as this is a vital step toward customizing your gaming experience to fit your preferences.
Step 4: Choose Your Preferred Camera Angle
Now that you’ve accessed the Camera Settings, it’s time to choose your preferred camera angle. In this section, you’ll find several camera options, each offering a unique perspective on the action.
Carefully examine the available angles, such as “Broadcast,” which gives a wider view of the field, or “Player Lock,” which focuses on your controlled player. Each camera angle has its advantages, depending on your playing style and strategy.
To select your desired camera angle, highlight it using your controller and press the designated button to confirm your choice. If you’re unsure which angle works best for you, consider trying a few different options during practice games. Finding the right view can enhance your gameplay experience by improving your field awareness and helping you make better decisions on the fly.
Step 5: Save Your Settings and Return to Gameplay
After selecting your preferred camera angle, the final step is to save your settings and return to gameplay. Look for an option labeled “Save Settings” or “Apply Changes” within the camera settings menu. Confirm your selection to ensure that the changes you made are saved and will take effect in your upcoming games.
Here, how to make a billigham canvas?
Once your settings are saved, exit the Options menu and return to the main gameplay screen. You can now jump into a game or practice session to experience your new camera angle in action.
Take a moment to familiarize yourself with the new view during gameplay. If you find that the angle doesn’t suit your style, you can always repeat these steps to make further adjustments. Enjoy your enhanced gameplay experience in NCAA Football 25!
How to change camera angle Ncaa 25 Road to Glory defense
Changing the camera angle for defense in Road to Glory mode in NCAA Football 25 can significantly enhance your gameplay experience. To adjust the camera angle, start by navigating to the Options menu from the main screen. From there, select Settings, then choose Camera.

In the camera settings, you will find various camera angles tailored for different gameplay modes, including options specifically for defense. Look for camera options like “Defensive Camera” or “Player Lock,” which can provide a better view of the field when controlling your defensive player.
Once you’ve selected your preferred camera angle, confirm your choice and return to the game. You can also switch camera views during gameplay by pressing the designated button on your controller, typically the right thumbstick. Experiment with different angles until you find the one that helps you read the offense and position your player effectively.
How to change camera angle ncaa 25 Road to Glory PS5?
In the camera settings, you will find various camera options, including specific settings for different gameplay modes. Look for options like “Road to Glory” or “Defensive Camera” to tailor your experience while controlling your player.
Once you find your preferred angle, highlight it and press the X button to select. After making your choice, be sure to save the settings before exiting the menu.
During gameplay, you can also quickly switch camera views by using the right thumbstick to cycle through available options, allowing for flexibility based on your position and playing style. Experiment with different angles to enhance your overall experience in Road to Glory.
How to change camera angle ncaa 25 ps4?
In the camera settings, you’ll find various camera angles to choose from, such as Standard, Broadcast, and End Zone views.
Each angle offers a different perspective, so take the time to explore your options. Highlight your preferred camera angle using the left stick and press the X button to select it.
After making your choice, be sure to save your settings before exiting the menu.
You can also change camera angles during gameplay by using the right thumbstick or a designated button on your controller to cycle through different views. Experimenting with different angles can enhance your gameplay experience and improve your field awareness in NCAA Football 25.
How to change camera angle ncaa 25 football?
Changing the camera angle in NCAA Football 25 is a simple process that can greatly enhance your gameplay experience. To begin, navigate to the Main Menu after launching the game. From there, select Options, then go to Settings.
Within the Settings menu, locate the Camera option, which allows you to customize your viewing perspective. Here, you’ll find various camera angles, including Standard, Broadcast, End Zone, and more. Each camera angle offers a unique perspective on the field, allowing you to tailor the view according to your preferences.
To select a different camera angle, highlight your choice using the controller and press the appropriate button (usually the X button on PS4/PS5 or the A button on Xbox). Once you’ve made your selection, ensure you save the changes before exiting the menu. You can also change the camera angle during gameplay using the right thumbstick to cycle through options quickly.
How to change camera angle ncaa 25 nfl?
In the Settings menu, find the Camera option, where you’ll see a list of available camera angles. Options such as Standard, Broadcast, and End Zone are commonly available, providing various perspectives of the field. Each angle offers a unique view that can enhance your understanding of the game and improve your gameplay experience.
To change the camera angle, highlight your preferred option and press the appropriate button (typically the X button on PS4/PS5 or the A button on Xbox). Once you’ve made your selection, be sure to save the changes. You can also switch camera angles during gameplay using the right thumbstick for quick adjustments. Enjoy your enhanced viewing experience!
How to change camera angle ncaa 25 Xbox?
To start, power on your console and launch the game. Once you’re in the Main Menu, navigate to Options and select it.
Next, go to Settings, where you will find the Camera option. Here, you’ll see a list of available camera angles, including options like Standard, Broadcast, End Zone, and others.
Each camera angle offers a different perspective, so take a moment to explore your choices to see which one best suits your playing style.
To select your desired camera angle, highlight it and press the A button to confirm your choice. After making your selection, ensure you save the changes before exiting the menu.
You can also quickly change the camera angle during gameplay using the right thumbstick, allowing for real-time adjustments as you play. Enjoy the improved view!
How to change camera angle ncaa 25 dynasty?
Once in the Settings menu, look for the Camera option. Here, you will find various camera angles to choose from, such as Standard, Broadcast, End Zone, and others. Each camera angle provides a different perspective on the field, allowing you to select the one that best fits your playing style and preferences.
Highlight your preferred camera angle using the controller and press the A button (on Xbox) or X button (on PlayStation) to confirm your selection.
After making your choice, be sure to save the settings before exiting the menu. You can also change the camera angle during gameplay by using the right thumbstick for quick adjustments, ensuring a better view throughout your Dynasty experience.
Related faq’s
Can anyone get the camera angle to change in RTG?
Yes, players can change the camera angle in Road to Glory (RTG) mode in NCAA Football 25. To do so, navigate to the Options menu from the main screen, then select Settings, followed by Camera.
Here, you can choose from various camera angles tailored for RTG gameplay, such as Standard or Player Lock. Once you’ve highlighted your preferred angle, confirm your selection to apply the changes.
Additionally, you can switch camera views during gameplay by using the right thumbstick, allowing for a more customized experience as you control your player on the field.
Can you can the camera angle in Road to Glory in College Football 25?
Yes, you can change the camera angle in Road to Glory mode in NCAA Football 25. To do this, go to the Options menu from the main screen, then select Settings and choose Camera.
In this section, you’ll find various camera angles, such as Standard and Player Lock, which cater to different gameplay styles. Highlight your preferred angle and confirm your selection to apply the changes.
Additionally, you can switch camera angles during gameplay by using the right thumbstick, allowing you to adapt your view based on your playing preferences and field awareness.
Camera angle while playing squads
In NCAA Football 25 while playing in Squads mode, the camera angle can significantly affect your gameplay experience.
Typically, players use the Broadcast or Standard camera angles for a balanced view of the field. The Broadcast angle provides a wide perspective, helping you see the entire field and make strategic plays, while the Standard angle offers a more player-centric view.
You can change the camera angle by accessing the Options menu, navigating to Settings, and then selecting Camera. Experimenting with different angles during gameplay can enhance your awareness and improve your team’s performance.
Camera Angles in EA College Football 25
In EA College Football 25, players can choose from various camera angles to enhance their gaming experience. Key options include the Standard angle, which provides a balanced view, and the Broadcast angle, offering a wider perspective for better field awareness.
The End Zone camera gives a close-up view of the action near the end zone, while the Defensive Camera is tailored for defensive players, focusing on the field from their perspective.
Players can easily switch between these angles in the Options menu under Settings and Camera, allowing for customization based on personal preferences and gameplay style.
Conclusion
Changing the camera angle in NCAA Football 25 is a straightforward process that can significantly enhance your gameplay experience.
By navigating to the Options menu and selecting Settings, you can explore various camera angles, each offering a unique perspective on the action.
Whether you prefer a broader view with the Broadcast camera or a more player-focused perspective with the Standard angle, customizing your view can improve your field awareness and overall enjoyment of the game.
Don’t hesitate to experiment with different angles during gameplay to find the one that best suits your style, making every game more engaging and strategic.