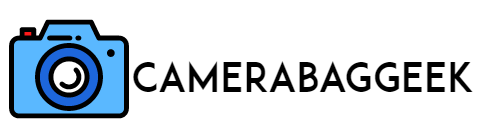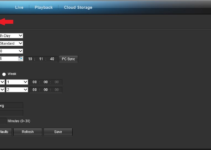To fix an MSI laptop camera, follow these steps:
- Check Camera Toggle Key: Many MSI laptops have a dedicated camera toggle key (e.g., Fn + F6). Press it to ensure the camera is turned on.
- Enable Camera in Settings: Go to Settings > Privacy > Camera and allow apps to access your camera. Make sure the specific app you’re using also has camera permissions enabled.
- Update or Reinstall Camera Drivers: Open Device Manager, locate the camera under Cameras or Imaging Devices, right-click, and select Update Driver. If the issue persists, choose Uninstall Device, restart your laptop, and let Windows reinstall the driver automatically.
- MSI Center or Dragon Center: Open MSI’s control software to verify the camera isn’t disabled in the system settings.
- Check Antivirus Settings: Some antivirus programs block camera access. Adjust the permissions in your antivirus software if necessary.
- Restart and Test: Restart the laptop and test the camera using a built-in app like Camera.
If these steps don’t work, contact MSI support for further assistance.
9 Reason why your msi laptop camera isn’t working
1. Camera Disabled by Function Key
Some MSI laptops have a dedicated camera toggle key, usually Fn + F6. Accidentally pressing this key combination disables the camera, making it unavailable to applications. Check your keyboard for a key with a camera icon and press it along with the Fn key to enable the camera. Test the camera afterward using the Camera app or a video conferencing tool.
2. Privacy Settings Restrict Camera Access
Windows privacy settings may block the camera for apps. To fix this, go to Settings > Privacy > Camera, and ensure that camera access is enabled for both the system and specific apps. Incorrect settings can make the camera appear unresponsive, even though it’s functioning.
3. Outdated Camera Drivers
Outdated or corrupt drivers can cause camera issues. Open Device Manager, right-click the camera, and update its driver. If no updates are found, download the latest drivers from MSI’s official website.
4. Camera Disabled in BIOS
In some cases, the camera is disabled in the BIOS settings. Restart your laptop, enter the BIOS (usually by pressing Delete during boot), and ensure the camera is enabled. This issue is common after BIOS updates or resets.
Here, how to change sony fps camera?
5. Antivirus Blocking Camera
Antivirus software can block the camera as part of its privacy protection settings. Check your antivirus program and whitelist the camera or adjust permissions to allow apps to use it.
6. Camera Used by Another App
If another application is using the camera, it won’t be accessible to other apps. Close background apps like Skype, Zoom, or Teams, and try again. Restarting the laptop can free up the camera for use.
7. Faulty Camera Hardware
Physical damage or hardware faults can cause the camera to stop working. Inspect your laptop for damage, and if suspected, contact MSI support or a repair professional for diagnosis and repair.
8. Disabled in MSI Center/Dragon Center
MSI laptops often use control software like MSI Center or Dragon Center. Check if the camera is disabled there and enable it from the settings.
9. Windows or App Glitches
Bugs in Windows or the app you’re using may cause the camera to malfunction. Restart your laptop, update Windows, or reinstall the app. Temporary glitches are often resolved this way.
Would you like to start with any specific section?
7 Steps to fix msi laptop camera
1. Check the Camera Toggle Key
MSI laptops often have a camera toggle key, typically Fn + F6. This key combination enables or disables the camera. Accidentally pressing it might turn the camera off, making it inaccessible.
Locate this key on your keyboard and press it again to activate the camera. Once toggled, test the camera using the Camera app or any video conferencing application.
2. Enable Camera in Privacy Settings
Go to Settings > Privacy > Camera and ensure that the option to allow apps to access the camera is toggled on.
Here, how to change camera on fortnite xbox?
Also, ensure specific apps, like Zoom or Teams, have permission to use the camera. Without proper settings, the camera will remain disabled despite being functional.
3. Update Camera Drivers
Outdated drivers can cause the camera to malfunction. Open Device Manager, locate the camera under Cameras or Imaging Devices, right-click, and select Update Driver. If no updates are available, visit the MSI website to download and install the latest camera drivers for your laptop model.
4. Check MSI Center or Dragon Center Settings
MSI laptops come with control software like MSI Center or Dragon Center. Open the application and look for a camera option in the settings menu. Ensure the camera is enabled. Some users accidentally disable hardware features through these tools.
5. Close Other Applications
Sometimes, another application might be using the camera, preventing access to it. Close apps like Skype, Zoom, or Teams running in the background. Open the Task Manager (Ctrl + Shift + Esc) to ensure no processes are hogging the camera. Restarting your laptop can help free up the camera.
6. Check Antivirus Permissions
Antivirus software may block camera access for security reasons. Open your antivirus program and check if it’s restricting the camera. Look for a privacy or webcam protection setting and adjust it to allow apps to access the camera.
7. Restart or Reset Your Laptop
Restart your laptop to resolve temporary glitches that might affect the camera. If the issue persists, consider resetting the system to default settings or reinstalling the camera driver. Be sure to back up important data before performing a reset.
Let me know if you’d like detailed guidance on any of these steps!
How to fix msi laptop camera windows 10
How to fix msi laptop camera windows 11
MSI laptop camera not working Windows 11
If your MSI laptop camera isn’t working on Windows 11, try the following solutions:
- Check Camera Key: Ensure the camera isn’t disabled via the function key (Fn + F6). Press this key combination to toggle the camera on.
- Enable Camera in Settings: Go to Settings > Privacy & Security > Camera. Ensure camera access is allowed for both the system and specific apps.
- Update Camera Drivers: Open Device Manager, find your camera under Cameras or Imaging Devices, right-click, and select Update Driver. If the issue persists, visit MSI’s website for the latest driver.
- Close Other Apps: Other apps (e.g., Zoom, Skype) might be using the camera. Close them via Task Manager to free up the camera.
- Antivirus Settings: Some antivirus software may block camera access. Check your antivirus program and adjust settings to allow camera usage.
- Restart Laptop: Restart your laptop to fix temporary glitches. If the issue persists, reinstall the camera driver.
MSI camera driver
The MSI camera driver is essential for ensuring that your MSI laptop’s built-in webcam functions correctly. It allows your operating system and applications to communicate with the camera hardware. MSI provides official camera drivers that are optimized for the specific camera models installed in their laptops.
These drivers are often available on the MSI support website, where you can find the latest version for your laptop model.
To update the camera driver, you can use Device Manager in Windows by right-clicking the camera device under Imaging Devices and selecting Update Driver. Alternatively, you can visit MSI’s official website, enter your laptop’s model number, and download the latest camera driver.
Updating or reinstalling the driver can resolve issues like a non-functioning camera or poor video quality. In some cases, uninstalling and reinstalling the driver can also help fix bugs or conflicts caused by outdated software. Always ensure that you have the correct driver version for your laptop model.
MSI camera driver Windows 11
The MSI camera driver for Windows 11 is crucial for ensuring that your MSI laptop’s webcam functions properly. Windows 11 may not automatically detect the camera or install the necessary drivers, so it’s important to ensure that the correct driver is installed for smooth operation.
Hrere, how to adjust setting on film camera?
MSI provides official camera drivers for their laptops on the MSI support website, which you can download by entering your laptop’s model number.
To update or install the camera driver on Windows 11, open Device Manager, locate your camera under Imaging Devices, right-click, and select Update Driver.
If no update is found, you can manually download the latest driver from the MSI support page. Once downloaded, run the installer and follow the on-screen instructions to install the driver.
Keeping your MSI camera driver up to date ensures optimal performance, fixes potential bugs, and resolves issues like the camera not being recognized or poor video quality on apps like Zoom or Teams.
MSI laptop camera switch
The MSI laptop camera switch is a feature that allows users to quickly enable or disable the built-in webcam on their device. MSI laptops often include a physical camera toggle key (usually Fn + F6) to activate or deactivate the camera.
This key combination can be useful for ensuring privacy when you’re not using the camera, as it prevents unauthorized access by apps or malware.
In addition to the physical switch, the camera can also be controlled through the software. MSI provides a software suite, such as MSI Center or Dragon Center, where you can manage the camera’s settings.
Within these programs, you can enable or disable the camera or adjust camera settings based on your preferences.
For Windows settings, you can go to Settings > Privacy & Security > Camera to manage permissions and control which apps can access the camera. Always ensure the camera is enabled in these areas for optimal use
MSI laptop camera not showing in device Manager
If the MSI laptop camera is not showing in Device Manager, it could be due to several issues. First, ensure the camera is not disabled by a physical toggle key. On many MSI laptops, pressing Fn + F6 disables or enables the camera, so check if this key combination is accidentally turning it off.
If the camera is still not visible, it may be a driver issue. Go to Device Manager and click on Action > Scan for hardware changes to see if Windows detects the camera. If that doesn’t work, check for the latest camera driver on MSI’s support website and install it manually.
Another possibility is that the camera might be disabled in the BIOS. To check this, restart your laptop and enter BIOS settings (usually by pressing Delete or F2 during startup). Ensure the camera is enabled in the BIOS settings.
If these steps don’t resolve the issue, contact MSI support for further assistance.
Here, how to access camera screen on a 2024 ford-f250?
Related faq’s
My MSI laptop is acting as if the built-in webcam doesn’t even exist?
If your MSI laptop is acting as if the built-in webcam doesn’t exist, start by checking if the camera is disabled through the function key (Fn + F6). Then, go to Device Manager and look under Imaging Devices to see if the camera is listed.
If it’s not, try scanning for hardware changes or reinstalling the camera driver. Also, ensure the camera is enabled in your laptop’s BIOS.
You can access BIOS settings by pressing Delete or F2 during startup. If the issue persists, check Windows privacy settings or contact MSI support for further assistance.
MSI Webcam suddenly not working?
If your MSI webcam suddenly stops working, start by checking if it’s disabled through the function key (Fn + F6). Next, go to Device Manager and see if the webcam is listed under Imaging Devices. If not, try scanning for hardware changes or reinstalling the camera driver.
Ensure the camera is enabled in Settings > Privacy > Camera and check if specific apps have permission to access it. If the problem persists, restart your laptop, update Windows, or reset the camera driver. If none of these solutions work, contact MSI support for further help.
Camera not working on 2019 MSI stealth laptop
If the camera is not working on your 2019 MSI Stealth laptop, first check if it’s disabled using the Fn + F6 key combination, which toggles the camera on and off. Then, go to Device Manager and see if the camera is listed under Imaging Devices.
If not, try scanning for hardware changes or updating the camera driver.
Ensure the camera is enabled in Settings > Privacy > Camera. Additionally, check your antivirus software, as it may block access to the camera. If the issue persists, consider reinstalling the camera driver or contacting MSI support for assistance.
I can’t get my laptop camera to turn on
If you can’t get your laptop camera to turn on, start by checking the camera toggle key (Fn + F6 or another key with a camera icon) to ensure it’s not turned off. Next, go to Settings > Privacy > Camera and ensure camera access is allowed for apps.
Check Device Manager to see if the camera is listed under Imaging Devices. If not, try updating or reinstalling the driver. Restart your laptop and check for Windows updates.
If the issue persists, check your antivirus software for camera access restrictions or contact customer support for further assistance.
WEBCAM NOT DETECTED ON MSI LAPTOP
If your webcam is not detected on your MSI laptop, first ensure it’s not disabled by the Fn + F6 key combination. Next, check Device Manager under Imaging Devices to see if the webcam is listed. If it’s not, try scanning for hardware changes or updating the camera driver.
Here, how to charge nikon d300 camera?
Also, go to Settings > Privacy > Camera and make sure camera access is enabled for apps.
If the camera still isn’t detected, restart your laptop and check BIOS settings to ensure the camera is enabled. If the issue persists, reinstall the camera driver or contact MSI support.
How do you replace a broken MSI laptop camera?
To replace a broken MSI laptop camera, follow these steps:
- Power off your laptop and disconnect from any power sources.
- Remove the back panel or keyboard, depending on your laptop model. Use a plastic pry tool to gently detach the panel.
- Locate the camera. It’s usually near the top of the screen, connected to the motherboard with a small ribbon cable.
- Disconnect the old camera by gently unplugging the cable.
- Install the new camera by connecting the ribbon cable and securing it in place.
- Reassemble the laptop, power it on, and check if the camera works.
If unsure, consider professional repair services.