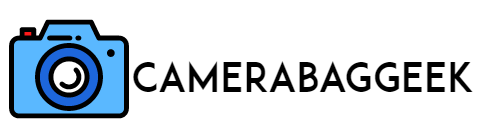How to connect external monitor to camera?
How to get external camera monitore to display?
To connect an external monitor to your camera, follow these steps:
- Check the Camera’s Output Ports: Most cameras have HDMI, USB, or SDI ports for external connections. Ensure your camera has a compatible output for the monitor.
- Choose the Right Cable: If your camera has an HDMI port, use an HDMI cable. For professional setups, SDI cables might be needed, while some cameras offer USB outputs for specific monitors or recording devices.
- Connect the Cable: Plug one end of the cable into the camera’s output port and the other end into the external monitor’s input port.
- Turn On Both Devices: Power on your camera and monitor. The monitor should automatically display the camera feed. If not, check your camera’s settings to enable video output.
- Adjust Settings: You may need to adjust the camera’s resolution and display settings to match the monitor for optimal performance.
Why is my external monitor not displaying?
How to get external camera monitore to display?
If your external monitor is not displaying, there could be several reasons for the issue:
- Incorrect Cable or Connection: Ensure you’re using the correct cable (HDMI, SDI, etc.) and that it’s properly connected to both the camera and the monitor. Try a different cable to rule out any issues.
- Input Source Settings: Check if the monitor is set to the correct input source (e.g., HDMI 1, HDMI 2). Some monitors might default to a different input.
- Camera Settings: Ensure the camera is configured to output to an external display. Look for a setting in the camera’s menu (e.g., HDMI Output or Display Settings) to enable video output.
- Resolution Mismatch: Your camera’s output resolution might not be compatible with the monitor. Verify the camera’s resolution settings and adjust them to match the monitor’s capabilities.
- Power Issues: Make sure both the camera and monitor are powered on and functioning correctly.
Testing these steps should help you resolve the issue.
How do I get my computer to recognize my monitor camera?
How to get external camera monitore to display?
Here, how to find model number on sony camera?
To get your computer to recognize your monitor camera, follow these steps:
- Check Connections: Ensure the camera is properly connected to your computer via USB, HDMI, or other appropriate cables. If using USB, confirm the camera is plugged into a functioning port.
- Install Drivers: Many cameras require specific drivers to work with your computer. Check the manufacturer’s website for the latest drivers and install them. In some cases, the camera may be plug-and-play, but it’s always best to ensure the correct software is installed.
- Configure Camera Settings: On your computer, open the device settings (e.g., Device Manager for Windows or System Preferences for macOS) and check if the camera is listed. If it’s not, try unplugging and reconnecting the camera or restarting your computer.
- Select Camera in Software: In any video or camera application (e.g., Zoom, Skype), ensure that the camera is selected as the video source in the settings.
- Test the Connection: After following these steps, try opening your camera app to see if the computer recognizes the monitor camera.
How do I display my screen on an external monitor?
How to get external camera monitore to display?
To display your screen on an external monitor, follow these steps:

- Connect the Monitor: Plug the monitor into your computer using the appropriate cable, typically HDMI, DisplayPort, VGA, or USB-C, depending on your devices. Ensure both the monitor and computer are powered on.
- Detect the Monitor: On Windows, right-click on the desktop and select “Display settings.” Under the “Multiple displays” section, click “Detect” if the monitor isn’t automatically recognized. On macOS, go to “System Preferences” > “Displays,” then click “Detect Displays.”
- Choose Display Mode: In the display settings, you can choose how to display the screen. Options include duplicating the screen (mirror), extending the screen (use both displays as separate workspaces), or using only the external monitor.
- Adjust Resolution: Ensure the resolution and orientation match the external monitor’s specifications for optimal display quality.
Once set up, your screen should appear on the external monitor.
How to get external camera monitore to display?
How to get external camera monitore to display?
To get an external camera monitor to display, follow these steps:
Here, how to discover new camera?
- Check the Camera’s Output Ports: Ensure your camera has an appropriate video output port, such as HDMI, SDI, or USB. Most cameras will have an HDMI port for connecting to an external monitor.
- Select the Right Cable: Choose the correct cable (e.g., HDMI or SDI) that fits your camera’s output port and the external monitor’s input. HDMI is the most common choice for consumer cameras.
- Connect the Camera to the Monitor: Plug one end of the cable into your camera’s output port and the other end into the external monitor’s input port.
- Power On Devices: Turn on both the camera and monitor. The camera feed should appear on the external display automatically.
- Adjust Camera Settings: If the display doesn’t show up, check the camera’s menu settings to ensure the external display output is enabled, and verify any resolution settings.
This will allow you to view your camera’s feed on the external monitor.
7 Steps to get external camera monitored to display
How to get external camera monitore to display?
1. Check Camera Output Ports
Before connecting an external monitor, ensure your camera has the appropriate output ports.
Most cameras come equipped with HDMI, SDI, or USB ports. HDMI is the most common for consumer cameras, while SDI is often used for professional setups.
Check the camera’s manual to confirm the available video output options, as some may require specific cables or adapters. If your camera only has a USB port, it might need additional software or a special cable to connect to the monitor. Identifying the correct output type is crucial to ensure compatibility with your external monitor.
2. Choose the Correct Cable
Once you’ve identified the output port on your camera, select the appropriate cable to connect it to the external monitor. Common cables include HDMI, SDI, or USB cables, depending on the ports your devices have. For HDMI connections, make sure the cable is high-quality, especially if you’re using it for 4K resolution.
Here, how to check the battery on your ring camera?
For professional setups with SDI, use a durable SDI cable. Avoid using low-quality cables that might cause signal loss or degrade the video quality. The right cable is essential for a stable and high-quality connection.
3. Connect the Camera to the Monitor
How to get external camera monitore to display?
After selecting the correct cable, connect one end to the camera’s output port and the other end to the external monitor’s input port. Make sure the cable is securely plugged in on both ends to ensure a stable connection. If you’re using HDMI, you may need to choose the correct HDMI input on the monitor to match the one the camera is connected to.
With SDI or other professional cables, the process is similar—ensure both devices are connected properly to avoid connectivity issues. A secure connection is crucial for the video feed to display correctly.
4. Turn On Both Devices
Power on both the camera and the external monitor after connecting them. Many external monitors will automatically detect the camera feed once powered up, but it’s always good to double-check. If the monitor doesn’t immediately show the camera’s feed, try turning both devices off and on again.
In some cases, you may need to adjust settings on either the camera or the monitor to initiate the display connection. Turning both devices on will ensure they are ready to work together, and the connection will be established.
5. Select the Correct Input Source on the Monitor
Once both devices are powered on, check the external monitor’s input settings.

Most monitors have multiple input options, such as HDMI 1, HDMI 2, or DisplayPort. Using the monitor’s remote or on-screen menu, select the input source that corresponds to the port you’ve connected the camera to. If the camera is connected via HDMI, make sure to select the HDMI input. If using SDI or another connection, choose the relevant input source.
This ensures the monitor is displaying the correct signal from your camera and avoids confusion between multiple connected devices.
6. Adjust Camera Output Settings
How to get external camera monitore to display?
If the external monitor still isn’t displaying the camera feed, check the camera’s output settings.
Some cameras have a dedicated setting to enable or adjust external display output, such as “HDMI Output” or “External Display” settings. Access the camera’s menu and navigate to the video output section. Ensure that the camera is set to output to the external monitor rather than just the built-in screen.
Additionally, check for any resolution settings that may need to be adjusted to match the monitor’s native resolution to avoid display issues.
7. Adjust Monitor Display Settings
Once the camera feed is displayed on the external monitor, you may need to fine-tune the monitor’s settings for optimal display.
Here, how to change fps sony camera?
Adjust the resolution, brightness, contrast, and color settings to match your preferences or the lighting conditions.
Some monitors offer additional options like grid overlays, aspect ratio adjustments, or color profiles that might enhance the viewing experience. If the image is stretched or cropped, adjust the aspect ratio settings to match the camera’s output. Proper calibration of both the camera and the monitor ensures a clear and accurate display.
Sony ZV-E10 external monitor
The Sony ZV-E10 is a popular mirrorless camera designed for content creators, offering versatile video features and a user-friendly interface.
When connecting the ZV-E10 to an external monitor, it supports HDMI output, providing a high-quality live view for enhanced filming.
By connecting the camera’s HDMI port to a compatible external monitor, users can get a larger, clearer view of their shot, ideal for vlogging, live streaming, or professional video production.
The camera allows output of both clean HDMI (without on-screen overlays) and includes various display settings to customize the monitor’s output. This setup is particularly useful for ensuring accurate framing, focus, and exposure during shoots.
Additionally, the ZV-E10 features a flip-out LCD screen, but using an external monitor offers a more comfortable and expansive viewing experience. The camera’s HDMI output supports up to 4K resolution at 30fps, providing excellent video quality for professional productions.
Sony camera display
How to get external camera monitore to display?
Sony cameras, including their popular mirrorless and DSLR models, are equipped with advanced display features to enhance user experience.
Many Sony cameras feature high-resolution LCD screens, often with articulating or tilting designs, allowing users to adjust the screen for better viewing angles.
Here, how to change camera angle on fortnite xbox?
The Sony ZV-E10, for instance, boasts a 3-inch LCD touch screen that can flip out to face forward, making it ideal for vlogging and self-recording. This screen offers clear, vibrant images and is responsive to touch, enabling quick adjustments to settings such as focus, exposure, and zoom.
Sony cameras also support HDMI output, allowing users to connect to external monitors for a larger, more detailed display, especially useful for professional video production or when monitoring live shoots.
Additionally, many Sony models feature a high-quality electronic viewfinder (EVF), providing a crisp, real-time display of the scene with accurate color representation, ideal for photographers in various lighting conditions.
Sony A7 external monitor
The Sony A7 series, including models like the A7 III and A7R IV, is known for its excellent imaging quality and versatile features, making it a favorite for both photographers and videographers.
When connecting the Sony A7 to an external monitor, it supports HDMI output, which allows you to view your footage or images on a larger screen.
This is particularly beneficial for video production, live streaming, or detailed image review. By using an HDMI cable, you can connect the A7 to a compatible external monitor, enabling a clearer and more precise view of your shots.
Sony A7 cameras also allow for clean HDMI output, ensuring that no on-screen overlays are visible on the external monitor, which is important for professional filming.
The HDMI connection supports high-definition video up to 4K resolution, offering exceptional image quality. This setup allows for precise monitoring of focus, exposure, and framing, making it an essential tool for high-quality productions.
Sony a7iii external monitor settings
To connect and set up an external monitor with the Sony A7 III, follow these steps for optimal use:
- Connect the HDMI Cable: Plug one end of an HDMI cable into the camera’s HDMI output port and the other end into the external monitor’s HDMI input.
- Enable HDMI Output: On the A7 III, navigate to the Menu > Setup > HDMI Settings. Here, ensure that HDMI Info Display is set to Off if you want a clean HDMI output (without on-screen displays).
- Adjust Display Settings: In the Menu > Display Options, you can adjust settings like focus peaking, zebras, and grid overlays for better monitoring. You can also enable the APS-C/Super 35mm mode if you want to crop the image when shooting in 4K.
- Select Output Resolution: For 4K output, ensure your external monitor supports 4K resolution and set the camera’s HDMI output to match the monitor’s capabilities.
This setup will provide you with a high-quality display for video monitoring, framing, and focus.
Sony a6600 external monitor
The Sony A6600 is a compact mirrorless camera that offers advanced video features, making it ideal for content creators. To connect an external monitor, you need to use the HDMI output port located on the camera. Here’s how to set it up:
Here, how to attach camera strap to mamiya 645?
- Connect HDMI Cable: Plug one end of a compatible HDMI cable into the A6600’s HDMI output port and the other end into the monitor’s HDMI input.
- Enable HDMI Output: Go to the Menu > Setup > HDMI Settings and ensure the HDMI Info Display is set to Off if you want a clean HDMI output, without on-screen overlays.
- Adjust Camera Settings: In the Menu > Display Settings, you can fine-tune features like focus peaking, zebras, and grid lines to assist with framing and exposure.
- Monitor Settings: Ensure your external monitor supports the camera’s resolution (up to 4K) and set it to the appropriate input.
This setup ensures high-quality, detailed monitoring during video recording or photography shoots.
Sony A7C external monitor
Sony a6400 external monitor settings
The Sony A6400 is a versatile mirrorless camera with great video capabilities, and connecting it to an external monitor enhances the shooting experience. Here’s how to set up and adjust the external monitor settings:
- Connect the HDMI Cable: Plug one end of the HDMI cable into the A6400’s HDMI output port and the other into the monitor’s HDMI input.
- Enable HDMI Output: Go to the Menu > Setup > HDMI Settings. Set HDMI Info Display to Off if you prefer a clean HDMI output, which removes all on-screen overlays for a clear video feed.
- Adjust Display Settings: In the Menu > Display Settings, you can enable features such as Focus Peaking, Zebra Patterns, and Grid Lines to help with focus, exposure, and composition.
- Check Monitor Settings: Make sure the external monitor supports the camera’s resolution (up to 4K), and select the correct HDMI input.
This setup ensures a high-quality, customizable display for precise monitoring during video or photo shoots.
Here, how to adjust setting on film camera?
Related faq’s
How do I select the external camera for Windows Hello?
To select an external camera for Windows Hello on your PC, follow these steps:
- Connect the External Camera: Plug in the external camera to your PC via USB or other relevant connection.
- Open Settings: Go to Start > Settings > Accounts > Sign-in options.
- Set up Windows Hello: Under Windows Hello, select Set up for Face Recognition or Fingerprint.
- Choose the External Camera: If your external camera is compatible, it will appear as an option during the setup. Select it, and follow the on-screen instructions to complete the setup.
Capture screen display of camera external monitor?
To capture a screen display of an external monitor connected to your camera, follow these steps:
- Connect the Camera to the External Monitor: Use the appropriate HDMI or SDI cable to connect the camera to the external monitor.
- Capture the Display: On your PC, use screen capture software (like OBS Studio or Snagit) to capture the output from the monitor. You may need to select the external monitor as the source within the software.
- Adjust Settings: Ensure the monitor displays the desired camera feed, and adjust resolution and display settings for the best image quality.
- Start Recording: Once everything is set up, begin capturing the screen output to record or save the display.
How do I use my monitor USB plugs to connect my webcam? I use a laptop connected to a monitor.
To connect your webcam to your laptop via your monitor’s USB ports, follow these steps:
- Connect the Webcam to the Monitor: Plug the webcam’s USB cable into one of the available USB ports on your monitor.
- Ensure the Monitor is Connected to Your Laptop: Make sure your laptop is connected to the monitor, either via HDMI, DisplayPort, or USB-C.
- Check Device Recognition: Once the webcam is connected, check if your laptop recognizes it by going to Device Manager or Settings > Devices > Cameras.
- Test the Webcam: Open a video application (like Zoom or Skype) to ensure the webcam is working correctly through the monitor’s USB port.
I’m trying to understand how to buy an external on camera monitor and I had a few questions
When buying an external on-camera monitor, consider these factors:
External camera monitor not showing image
If your external camera monitor is not displaying an image, try these troubleshooting steps:
- Check Connections: Ensure the HDMI or SDI cable is securely connected to both the camera and the monitor.
- Monitor Input Source: Verify that the monitor is set to the correct input (HDMI, SDI).
- Camera Settings: Ensure the camera’s HDMI output settings are configured correctly, and that “clean HDMI” output is enabled if needed.
- Power and Battery: Confirm both the camera and the monitor are powered on and have sufficient battery or are connected to a power source.
- Test with Another Cable: Try a different cable to rule out a faulty one.
External monitor – how to get it to display on-camera data?
To get an external monitor to display on-camera data (such as focus peaking, zebras, and frame guides), follow these steps:
- Connect the Monitor: Use an HDMI or SDI cable to connect the camera to the external monitor.
- Camera Settings: On your camera, navigate to the menu and enable the option to display overlays or on-screen data (often found under Display Settings or HDMI Settings).
- Monitor Settings: Ensure the monitor is set to display on-screen information if needed.
- Customize Data: Adjust the display settings on the camera to show specific overlays (focus peaking, histograms, etc.). This will allow the external monitor to reflect the on-camera data.
Keeping camera display on when using an external monitor to preserve touch-to-focus.
To keep the camera display on while using an external monitor and preserve touch-to-focus functionality, follow these steps:
- Connect the External Monitor: Use an HDMI or SDI cable to connect the camera to the monitor.
- Camera Settings: In the camera menu, navigate to the HDMI Settings or Display Settings.
- Enable Touch-to-Focus: Ensure Touch Focus is enabled on the camera’s internal display, so it remains active when using an external monitor.
- Display Settings: Set the internal camera screen to “On” so it remains active, allowing you to continue using touch-to-focus on the camera’s built-in LCD while monitoring on the external screen.
Conclusion
How to get external camera monitore to display?
In conclusion, getting an external camera monitor to display requires ensuring proper connections between your camera and the monitor, typically using HDMI or SDI cables. Adjust your camera settings to enable the correct output for the external display, ensuring that any desired on-screen data (like focus peaking or zebras) is shown.
Additionally, verify the monitor’s input settings and check for a clean HDMI signal if you prefer no overlays.
By understanding the camera’s settings, cable compatibility, and display preferences, you can achieve a high-quality, real-time view of your footage on the external monitor.