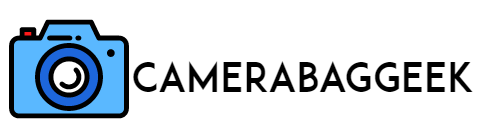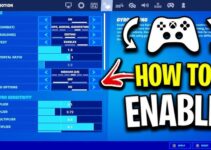How to get external camera monitore to display evreyething?
How can you ensure your external camera monitor displays everything you need with clarity and precision?
An external camera monitor is an essential tool for photographers and videographers seeking a larger, more detailed view of their shots.
These monitors offer enhanced resolution, accurate colors, and advanced display options, enabling better framing, focus, and exposure adjustments.
However, achieving optimal functionality requires proper setup and settings to ensure the monitor shows everything as intended. From selecting the right connection type to configuring display modes, understanding these essentials will maximize the potential of your monitor and transform your shooting experience.
Here how to get extra monitored camera to display?
How do I calibrate my external camera monitor?
How to get external camera monitore to display evreyething?

To calibrate your external camera monitor for optimal performance, follow these steps:
- Connect Your Monitor: Ensure the monitor is securely connected to your camera or device using an HDMI or SDI cable.
- Set Display Brightness and Contrast: Adjust the brightness and contrast to balance highlights and shadows without losing detail in either.
- Configure Color Settings: Use the monitor’s menu to set color temperature, usually to 6500K (D65) for accurate whites. Adjust RGB levels as needed.
- Use Calibration Tools: For precise results, use a calibration tool like a colorimeter or spectrophotometer with compatible software.
- Reference a Color Chart: Display a calibrated color chart to compare and fine-tune color accuracy manually.
- Enable Focus and Exposure Assist: Use tools like peaking and zebras to ensure your focus and exposure are accurate.
- Test the Setup: Review test shots to confirm the monitor reflects your camera’s output accurately. Repeat adjustments if necessary.
How do I change the display settings on my external monitor?
How to get external camera monitore to display evreyething?
Here, how to fix msi laptop camera?
Changing the display settings on your external camera monitor is simple with these steps:
- Access the Monitor Menu: Use the physical buttons or touch controls on your monitor to navigate to the menu.
- Adjust Resolution and Aspect Ratio: Set the resolution to match your camera’s output (e.g., 1080p or 4K) and choose the correct aspect ratio (16:9 or 4:3) for your footage.
- Calibrate Brightness and Contrast: Adjust these settings to ensure clarity in highlights and shadows while avoiding overexposure or loss of detail.
- Set Color Temperature: Choose the color temperature, typically 6500K for standard daylight balance, to ensure accurate colors.
- Enable Advanced Features: Activate focus assist, zebras, false color, or waveform monitors if available, to aid in shooting.
- Save Custom Profiles: Save your adjustments as presets for quick access during future shoots.
Review your settings to ensure the monitor accurately reflects your camera’s output.
How do I get my external monitor to show a different screen?
How to get external camera monitore to display evreyething?
To display a different screen on your external monitor, follow these steps:
- Verify Connections: Ensure your external monitor is properly connected to your device (camera, computer, or console) using a compatible cable (e.g., HDMI, USB-C).
- Access Display Settings: On your device, navigate to the display or monitor settings. For computers, these settings are found in the operating system’s control panel or system preferences.
- Select Display Mode: Choose a display mode like “Extend” (to show a different screen) instead of “Duplicate” (mirroring). For cameras, select the HDMI output settings to direct specific information to the external monitor.
- Assign Content: Drag windows to the external monitor in extended mode or configure camera settings to show only a clean feed, playback, or overlays.
- Adjust Resolution: Ensure the resolution is compatible with the external monitor for clear display quality.
Confirm your setup works by testing with the desired content.
How can I use my external monitor as a camera instead of my laptop?
How to get external camera monitore to display evreyething?
Here, how to find model number on sony camera?

Using an external monitor as a display for your camera instead of your laptop involves these steps:
- Check Compatibility: Ensure your camera supports live HDMI or USB output and your monitor has a matching input port (e.g., HDMI or USB-C).
- Connect the Camera: Use an appropriate cable to connect your camera to the external monitor. HDMI is the most common option for cameras and monitors.
- Configure Camera Settings: Set your camera to output a clean HDMI feed (without overlays) if you want a clear view of your shot. This setting is usually found in the camera’s menu under “HDMI Display” or “Output.”
- Power On and Test: Turn on both devices and ensure the monitor receives the feed from the camera. You may need to switch the monitor’s input source.
- Adjust Monitor Settings: Fine-tune brightness, contrast, and other settings for the best viewing experience.
5 Things to get external camera monitore to display
How to get external camera monitore to display evreyething?- Here take a look at 5 things to get external camera monitored to display. Check here
How to get external camera monitore to display evreyething?
To get your external camera monitor to display everything, follow these steps:
- Connect Properly: Use a compatible cable (e.g., HDMI, USB-C, or SDI) to link your camera to the monitor. Ensure both devices are powered on and the cable is securely plugged in.
- Select the Correct Input Source: On the monitor, navigate to the input settings and choose the port corresponding to the connected cable.
- Enable Camera Output: Access your camera’s menu and configure the HDMI or external output settings. Enable “Clean HDMI” if you want a clutter-free display without overlays.
- Match Resolutions: Ensure your camera’s output resolution (e.g., 1080p or 4K) matches the monitor’s supported resolution for clear and full display.
- Adjust Monitor Settings: Fine-tune the monitor’s brightness, contrast, and aspect ratio to display the entire frame accurately.
Test the setup to ensure the monitor displays the camera feed correctly. Repeat adjustments as needed.
7 Steps to get external camera monitore to display everything?
Here, how to check the battery on your ring camera?
How to get external camera monitor to display everything HDMI
To get your external camera monitor to display everything via HDMI, follow these steps:
- Connect Your Devices: Use a high-quality HDMI cable to connect your camera to the external monitor. Ensure the cable is securely plugged into the correct HDMI ports on both devices.
- Select HDMI Input: On your monitor, access the menu and set the input source to the HDMI port where your camera is connected (e.g., HDMI 1 or HDMI 2).
- Enable HDMI Output on Camera: Navigate to your camera’s settings and activate HDMI output. Ensure the resolution and frame rate are compatible with your monitor.
- Enable Clean HDMI: If available, enable the “Clean HDMI” option on your camera to remove overlays like focus points and menu options from the display.
- Calibrate the Monitor: Adjust the brightness, contrast, and aspect ratio on the monitor to ensure the entire frame is visible without cropping.
Test to confirm the setup works perfectly.
Best external camera monitor
An external camera monitor is a valuable tool for filmmakers, photographers, and content creators, offering better viewing, enhanced features, and improved precision during shoots.
Here, how to change sony FPS camera?
The Atomos Ninja V is widely considered one of the best options available. This 5-inch monitor features a bright 1000-nit display, making it perfect for outdoor shooting. It supports 4K HDR recording and offers advanced tools like focus peaking, false color, and waveform monitoring.
The SmallHD 702 Touch is another excellent choice, featuring a 7-inch touchscreen with Full HD resolution and 1500-nit brightness. It’s known for its intuitive interface and rugged build.
For budget-conscious users, the Feelworld FW568 provides essential features like focus assist and a 1080p display in a lightweight, affordable package.
When choosing the best external monitor, consider factors like screen size, resolution, brightness, and advanced features to match your specific filming needs and enhance your workflow.
The camera LCD doesn t display the image when connected to a monitor via HDMI
If your camera LCD doesn’t display the image when connected to a monitor via HDMI, there are several troubleshooting steps you can follow:
- Check the HDMI Cable and Connections: Ensure the HDMI cable is properly connected to both the camera and the monitor. Try a different cable to rule out any cable defects.
- Select the Correct HDMI Input: On the external monitor, make sure the HDMI input is selected. Monitors with multiple ports may require manual input selection (HDMI 1, HDMI 2, etc.).
- Enable HDMI Output on the Camera: Go to your camera settings and ensure that the HDMI output is enabled. Some cameras require you to activate external output or disable the LCD display to redirect the feed.
- Check Camera Display Settings: Make sure “Clean HDMI” output is activated on the camera if you want a clutter-free feed on the external monitor.
- Monitor Compatibility: Ensure the camera’s resolution and frame rate are compatible with the monitor’s specifications.
These steps should help resolve the issue and display the image on the external monitor.
Camera Monitor 4K
A 4K camera monitor offers exceptional image clarity and precision, making it a vital tool for professionals in photography, filmmaking, and content creation. These monitors provide a resolution of 3840 x 2160 pixels, which enables filmmakers to view high-definition footage with outstanding detail, perfect for ensuring focus, exposure, and composition.
Popular 4K camera monitors include the Atomos Ninja V, a 5-inch monitor known for its 4K HDR capabilities and advanced features like recording, waveform monitoring, and focus peaking. It also supports both HDMI and SDI inputs for flexibility. Another excellent choice is the SmallHD 1703 P3, a 17-inch monitor with 4K resolution and high color accuracy, ideal for studio and on-location shoots.
These monitors are essential for high-quality production, offering brighter screens (1000 nits or more) for outdoor shoots and advanced tools to improve workflow. Investing in a 4K camera monitor ensures you can fully leverage the potential of 4K cameras, resulting in stunning visuals.
Sony A7IV external monitor settings
To set up an external monitor with your Sony A7 IV, follow these steps to ensure proper display and functionality:
- Connect the Camera and Monitor: Use a compatible HDMI cable to connect the Sony A7 IV’s HDMI output to the external monitor’s input port.
- Activate HDMI Output: On the camera, go to the “Menu” > “Setup” > “HDMI Settings.” Set the HDMI output to Auto or 2160p (4K), depending on your monitor’s resolution support.
- Enable Clean HDMI Output: For a clean feed without on-screen information (such as focus points or settings), go to the “Menu” > “Camera Settings” > “HDMI Settings” and enable Clean HDMI Output.
- Adjust Display Settings: Use the external monitor’s controls to adjust brightness, contrast, and aspect ratio to match your shooting needs.
- Test the Setup: After making these adjustments, verify that the external monitor displays the correct output and that no unwanted overlays appear.
These settings ensure optimal use of an external monitor with your Sony A7 IV.
FEELWORLD Monitor
FEELWORLD is a well-known brand that offers high-quality, affordable external monitors for photographers, videographers, and content creators.
Their monitors are praised for delivering excellent performance at a competitive price. One of their popular models is the FEELWORLD FW568, a 5.5-inch full HD monitor with a bright 500-nit display, ideal for both indoor and outdoor shooting. It features HDMI input and output, making it compatible with most cameras, including DSLRs, mirrorless cameras, and camcorders.
The FW568 also offers useful tools like focus assist, false color, histogram, and peaking, which help ensure accurate focus, exposure, and framing. It has a lightweight, portable design with an intuitive touchscreen interface, making it easy to navigate through settings.
Another standout model is the FEELWORLD FW759, a 7-inch monitor with a larger screen and 800-nit brightness, ideal for more precise monitoring. Overall, FEELWORLD monitors provide a great balance between affordability, functionality, and portability for professional and amateur creators alike.
Sony ZV-E10 external monitor
The Sony ZV-E10 is a versatile mirrorless camera designed for content creators, and it pairs well with external monitors for enhanced viewing.
To connect an external monitor, use an HDMI cable to link the camera’s HDMI Type-D port to the monitor.
Once connected, the camera can output live footage to the external display, which is especially helpful for vlogging or shooting in challenging angles.
The ZV-E10 supports Clean HDMI Output, a key feature for those using external monitors. This setting ensures a clutter-free feed, removing camera settings or overlays from the monitor’s display.
To enable Clean HDMI, go to Menu > Setup > HDMI Settings, and select HDMI Output and Clean HDMI Output.
For added convenience, the ZV-E10’s adjustable screen allows creators to monitor their shots more easily while setting up an external monitor for larger viewing. This setup improves workflow and helps ensure the highest quality for content production.
Related faq’s
Can I set up a web cam directly to a monitor to view something live? I want to set up at a show and want to draw on the table surface but want passersby to be able to view what I’m doing on the monitor. I’d prefer not to tote a computer around.
Yes, you can set up a webcam directly to a monitor to view something live without needing a computer.
Use a USB webcam with an HDMI output or a capture card that connects the webcam to the monitor via HDMI. Some webcams, like those with built-in HDMI outputs, can be plugged directly into the monitor.
Alternatively, you can use a portable media player or Android box with USB support to process the webcam feed and send it to the monitor. This setup allows passersby to view your drawing without the need to carry a computer.
Capture screen display of camera external monitor?
To capture the screen display of a camera’s external monitor, you can use a capture card.
Connect the external monitor’s HDMI output to the capture card, then link the capture card to a device that records the video, like a laptop or a portable recording device.
The capture card will transmit the video feed from the monitor to the recording device, allowing you to capture the screen. Some monitors also offer built-in recording features, but using a capture card provides more flexibility and higher-quality recordings, especially for live events or video production.
Keeping camera display on when using an external monitor to preserve touch-to-focus.
To keep the camera display on while using an external monitor and preserve touch-to-focus functionality, you need to adjust your camera’s HDMI settings.
On many cameras like the Sony ZV-E10 or A7 series, navigate to the HDMI Settings in the menu and disable the option that turns off the camera’s internal display when an external monitor is connected. This allows both the external monitor and the camera’s LCD to stay active.
Additionally, ensure that your camera supports Touch Focus on the LCD even when an external monitor is active. This setup will let you use touch-to-focus on the camera while viewing on the external display.
External monitor – how to get it to display on-camera data?
To get an external monitor to display on-camera data, such as settings, focus points, and other overlays, ensure the following:
- Enable On-Screen Display (OSD): Check your camera’s menu for an option to enable the display of camera data through HDMI output (e.g., “HDMI Info Display” or “HDMI Output Display”).
- Use Clean HDMI for Clutter-Free: If you prefer a clean output without on-screen data, disable this option.
- Monitor Settings: Some monitors allow you to customize which camera data appears, so check your external monitor’s menu for display options.
This setup ensures the external monitor shows relevant data from your camera.
Questions about using an external monitor.
When using an external monitor with your camera, several key questions often arise. How do I connect the monitor?
Typically, you use an HDMI or USB-C cable, depending on your camera and monitor.
Can I see on-screen data like focus and settings? Most cameras offer an option to display this information via HDMI, which can be enabled or disabled in the settings.
How do I adjust the display settings? Many monitors allow customization for brightness, contrast, and aspect ratio. Can I use touch-to-focus on the camera while connected to the monitor? Check your camera’s settings to ensure both displays remain active for touch functionality.
External Monitor – is there a way to see all my info from the a7siii’s screen on my external monitor without it being cropped/funky size on the external display?
Yes, you can view all the information from the Sony A7S III’s screen on your external monitor without it being cropped or having a distorted size.
To do this, you need to adjust the camera’s HDMI settings to ensure the output matches the resolution and aspect ratio of your monitor.
- Enable HDMI Output: In the camera’s menu, go to Setup > HDMI Settings and make sure HDMI output is enabled.
- Disable Clean HDMI Output: If you want to see the camera’s overlays (such as settings, focus points, or histogram) on the external monitor, ensure Clean HDMI Output is disabled. This will allow the external monitor to display all the camera’s on-screen data without cropping.
- Set HDMI Resolution: Ensure the HDMI resolution matches the native resolution of the external monitor to avoid scaling issues.
By following these steps, you should get a full, uncropped view of all your camera’s information on the external monitor.
Conclusion
In conclusion, getting an external camera monitor to display everything from your camera involves adjusting both the camera and monitor settings.
Ensure the HDMI output is correctly configured, enabling the display of on-screen data like focus points, settings, and histogram.
Disable Clean HDMI Output to show overlays, and match the camera’s resolution with the monitor’s specifications for proper display.
Also, check that the monitor’s input is set correctly and that it supports the necessary signal from the camera. With these settings in place, your external monitor should effectively display everything from your camera’s feed without issues.