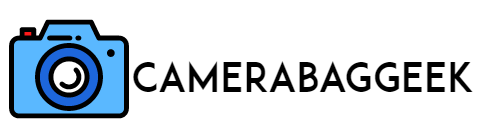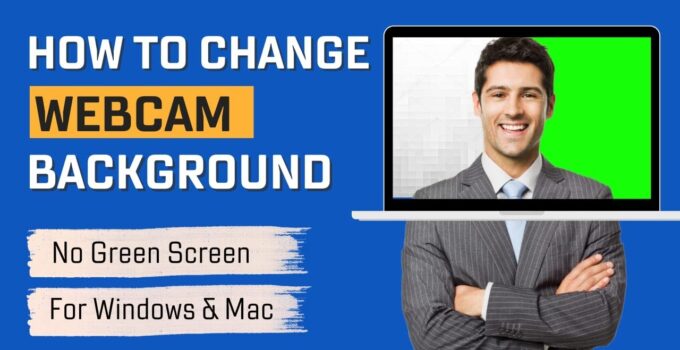How to insert replacement background on computer camera?
Have you ever wished you could change your background during a video call or while streaming? Inserting a replacement background on your computer camera can elevate your virtual presence, making it more professional or fun, depending on your needs.
Whether you’re working from home, attending online classes, or simply wanting to add a creative touch to your video chats, the process is easier than you might think.
By utilizing software that allows for virtual backgrounds, you can seamlessly replace your surroundings, creating an engaging atmosphere without the need for physical alterations. Let’s explore how to make this happen!
Can you use a camera solar charger to charge a solar battery?
How to insert replacement background on computer camera?
How to insert replacement background on computer camera?
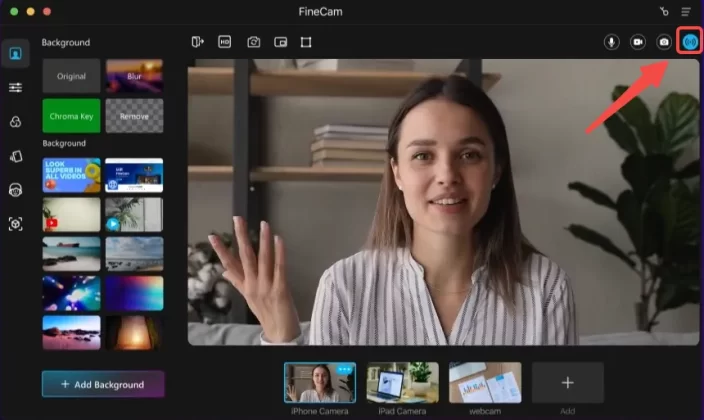
How to put a background on a computer camera?
How to insert replacement background on computer camera?
Adding a background to your computer camera can enhance your video calls and presentations. Here’s how to do it:
- Choose Your Software: Use video conferencing tools like Zoom, Microsoft Teams, or OBS Studio, which allow you to set a virtual background.
- Open Settings: Launch your chosen application and navigate to the settings or preferences section. Ensure your webcam is set as the video source.
- Access Virtual Backgrounds: Look for the “Virtual Background” option. Here, you can select from the default backgrounds or upload a custom image or video.
- Check Lighting: Proper lighting is crucial for a clean background effect. Ensure your face is well-lit and avoid busy or cluttered real-life backgrounds.
- Test Your Setup: Before joining a meeting, test your background to ensure it looks good on camera and adjust as needed.
With these steps, you can easily personalize your virtual environment!
Here, what is the camera on insoire 3?
How do I change the background on my camera picture?
To change the background on your camera picture, follow these steps:
- Use Editing Software: Open photo editing software like Photoshop, GIMP, or an online tool like Canva.
- Import Your Image: Load the photo you want to edit.
- Select the Subject: Use selection tools (like the lasso or magic wand) to outline the subject you want to keep.
- Remove the Background: Delete the selected background or mask it.
- Add a New Background: Import the new background image and place it behind your subject.
- Adjust and Save: Make any necessary adjustments for lighting and color, then save your edited photo.
How do I put a new background on my computer?
How to insert replacement background on computer camera?
Changing the background on your computer can refresh your workspace and personalize your experience. Here’s how to do it:
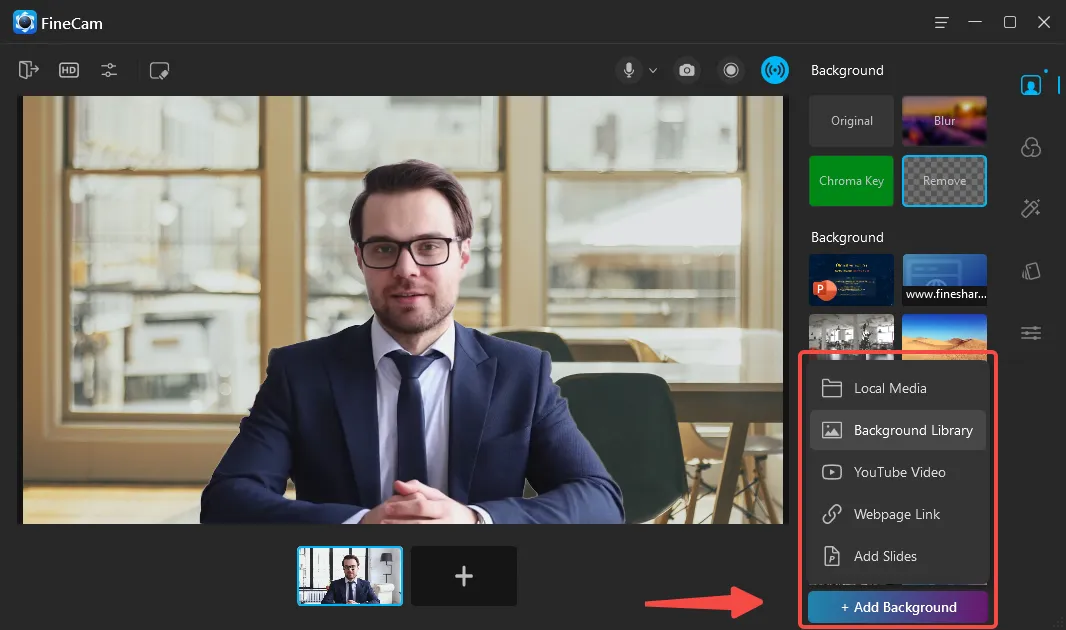
- For Windows: Right-click on the desktop and select “Personalize.” Click on “Background” from the left menu. Choose your preferred background type (Picture, Solid color, or Slideshow). Browse your files to select an image or choose from the default options provided.
- For macOS: Click on the Apple menu and select “System Preferences.” Then, choose “Desktop & Screen Saver.” From here, you can select a folder containing your desired images or choose from the available options in the sidebar.
- For Both: Adjust settings like fit (fill, fit, stretch) to ensure the image displays correctly.
- Apply and Close: Once you’ve made your selections, simply close the settings window, and your new background will be applied automatically.
Enjoy your personalized desktop!
How do I set a virtual background on my camera?
How to insert replacement background on computer camera?
Setting a virtual background on your camera can enhance your video calls and create a more professional appearance. Here’s how to do it:
- Choose Your Software: Use applications like Zoom, Microsoft Teams, or OBS Studio that support virtual backgrounds.
- Open Settings: Launch your chosen video conferencing software and navigate to the settings or preferences section. Make sure your webcam is selected as the video source.
- Find the Virtual Background Option: Look for the “Virtual Background” or “Background” settings. Here, you can choose from pre-installed backgrounds or upload your own image or video.
- Check Your Lighting: Ensure good lighting to improve the effectiveness of the virtual background. A well-lit face and a solid-colored background can yield better results.
- Test Your Background: Conduct a test call to see how the background looks. Make any adjustments as needed to ensure a seamless appearance.
With these steps, you can easily set a virtual background on your camera!
7 Steps to insert replacement background on computer camera
How to insert replacement background on computer camera?
Here, how to add reolink camera to blue iris?
Sure! Here’s a detailed guide on inserting a replacement background on your computer camera, broken down into seven comprehensive steps.
Step 1: Choose the Right Software
Selecting the appropriate software is crucial for inserting a replacement background.
Popular video conferencing applications like Zoom, Microsoft Teams, and Google Meet offer built-in virtual background features. Alternatively, you can use streaming software like OBS Studio, which provides more customization options.
When choosing your software, consider your primary use case—whether it’s for professional meetings, casual video chats, or streaming. Ensure that your chosen application supports virtual backgrounds, as not all programs may have this feature. Download and install the software if you haven’t already, and create an account if necessary.
Familiarizing yourself with the software interface will help streamline the process when you begin changing backgrounds.
Step 2: Open the Application and Access Settings
Once you’ve selected your software, launch the application and navigate to the settings menu.
This is typically found by clicking on your profile icon or a gear icon, usually located in the upper right corner of the application window. In the settings menu, look for sections related to video or camera settings.
This is where you can configure your camera and background options. Depending on the software, you might see a dedicated tab for virtual backgrounds.
Accessing this area is essential, as it allows you to customize your camera setup and apply the desired background changes before you start your video call or stream.
Step 3: Select Your Camera
After accessing the video settings, ensure that your webcam is selected as the video source. In the settings, you’ll usually see a dropdown menu with available camera options.
Here, how long do film last in the film camera?
Select your preferred camera from the list to make sure it is active during video calls. This step is crucial, especially if you have multiple cameras connected to your computer, such as an external webcam or built-in laptop camera.
Once you’ve confirmed your camera selection, you may also want to test the camera view to ensure it’s working correctly. This ensures a smooth experience when you later apply the virtual background.
Step 4: Find the Virtual Background Option
Now that your camera is set, locate the virtual background option within the settings menu. This may be labeled as “Virtual Background,” “Background Effects,” or something similar, depending on the software you’re using.
Click on this option to access the background settings. Here, you’ll find various default backgrounds provided by the application, or an option to upload your own custom image or video.
Some applications may also offer features like blurring the background or replacing it with a live video feed. Understanding these options will help you choose the most suitable background for your needs.
Step 5: Upload or Select Your Background
Once you’re in the virtual background settings, you can either choose a pre-existing background or upload your own. If you opt for a custom background, click the “Add” or “Upload” button, then browse your files to select the image or video you want to use.
It’s essential to select a high-resolution image for the best results, as low-quality images may appear pixelated or distorted. If you choose a pre-installed background, simply click on it to apply.
After selecting or uploading your background, you may see a preview of how it looks behind you in the camera view. This is a great time to assess the suitability of your choice before finalizing it.
Step 6: Adjust Your Settings
After selecting your background, it’s important to make any necessary adjustments to ensure a seamless appearance.
Check the lighting in your environment; proper lighting on your face and minimizing distractions in the real background can enhance the virtual effect.
![How to Change Webcam Background for Windows & Mac [2023]](https://i.ytimg.com/vi/J99kuuYR_SA/maxresdefault.jpg)
Many applications offer additional features, such as the ability to adjust how the background fits with your video (e.g., fill, fit, or stretch). You can also enable background blur for a more polished look.
Take some time to experiment with these settings to find the best combination that looks natural and professional. Conducting a test call can help you evaluate how well the virtual background integrates with your appearance.
Step 7: Test and Save Your Settings
Before joining a call or streaming session, it’s crucial to test your virtual background to ensure everything is functioning correctly. Most applications have a preview feature that allows you to see how your background looks in real time.
Here, how to change camera angle NCCA 2024?
Check for any issues like choppy movement, artifacts, or misalignment between you and the background. Make any necessary adjustments to improve the effect, such as repositioning your camera or changing your lighting.
Once you’re satisfied with the setup, save your settings. In some applications, these settings will automatically apply to future calls, while others may require you to set them each time. Now you’re ready to enjoy your new virtual background!
How to Change Webcam Background in Windows 10/11?
How to insert replacement background on computer camera?
How do I change my background on my webcam?
Changing your background on your webcam can enhance your video calls and add a professional touch. Here’s how to do it step by step:
- Choose Your Software: Select a video conferencing or streaming application that supports virtual backgrounds, such as Zoom, Microsoft Teams, or OBS Studio.
- Open the Application: Launch the chosen software on your computer.
- Access Settings: Navigate to the settings or preferences menu, usually found by clicking on your profile picture or a gear icon.
- Select Video Settings: Look for a section labeled “Video” or “Camera” settings.
- Find Virtual Background Options: Locate the “Virtual Background” or “Background Effects” section.
- Choose a Background: Select a pre-installed background or click “Add” to upload your own image or video.
- Preview and Adjust: Check the preview to see how it looks and make adjustments to lighting or settings as necessary.
Now, you’re ready to start your video calls with a new background!
Here, how to attach canon camera to strap?
How to Apply a Virtual Background to your Camera?
Applying a virtual background to your camera can enhance your video calls and create a more professional atmosphere. Here’s how to do it step by step:
- Select Your Software: Choose a video conferencing application that supports virtual backgrounds, such as Zoom, Microsoft Teams, or OBS Studio.
- Open the Application: Launch the selected software on your computer.
- Access Settings: Navigate to the settings menu, typically found by clicking your profile picture or a gear icon.
- Choose Video Settings: Look for a section labeled “Video” or “Camera.”
- Find Virtual Background Options: Locate the “Virtual Background” or “Background Effects” settings.
- Select or Upload a Background: Choose from the default backgrounds provided or click “Add” to upload your own image or video.
- Preview and Confirm: Check the preview to ensure everything looks good and adjust lighting if needed. Click “Apply” or “Save” to finalize your selection.
Now you’re ready to enjoy your new virtual background during video calls!
Without a green screen, is it possible to have a background on your webcam?
Yes, it’s possible to have a background on your webcam without a green screen by using software that offers virtual backgrounds. Here’s how to do it step by step:
- Choose Compatible Software: Select a video conferencing application that supports virtual backgrounds without a green screen, such as Zoom, Microsoft Teams, or OBS Studio.
- Open the Application: Launch the chosen software on your computer.
- Access Settings: Navigate to the settings menu, usually found by clicking your profile picture or a gear icon.
- Select Video Settings: Look for the “Video” or “Camera” section in the settings.
- Find Virtual Background Options: Locate the “Virtual Background” or “Background Effects” option.
- Choose a Background: Select a pre-installed background or upload your own image. Many applications allow you to blur the background as well.
- Test and Adjust: Preview your webcam feed to check how the background looks and adjust your lighting to improve the effect.
Now you can enjoy a new background without needing a green screen!
Here, must have camera bag accessories?
Related faq’s
How to change webcam background Windows 11?
To change your webcam background in Windows 11, follow these steps:
- Open Your Video Conferencing App: Launch an application like Zoom or Microsoft Teams that supports virtual backgrounds.
- Access Settings: Click on your profile icon or the gear icon to open settings.
- Select Video Settings: Navigate to the “Video” or “Camera” section.
- Find Background Options: Look for the “Virtual Background” or “Background Effects” option.
- Choose Your Background: Select from the default backgrounds or upload your own image.
- Preview and Apply: Check how it looks and click “Apply” to finalize your background changes.
Now you’re ready for your video calls with a new background!
How to change background on webcam?
ManyCam
ManyCam is a versatile live streaming and video conferencing software that enhances your webcam experience by offering a range of features.
Users can apply virtual backgrounds, add effects, and integrate multimedia content during live broadcasts or video calls.
With ManyCam, you can easily switch between multiple video sources, overlay text, and utilize a variety of filters to create professional-looking streams.
The software supports popular platforms like Zoom, Skype, and Facebook Live, making it an excellent tool for educators, gamers, and content creators.
Its user-friendly interface and extensive customization options make it a popular choice for enhancing online communication.
How to change background in camera app Windows 10?
Virtual background for webcam?
A virtual background for your webcam allows you to replace your real environment with a digital image or video during video calls or streaming.
This feature enhances privacy and professionalism by hiding your actual surroundings. Popular video conferencing applications like Zoom, Microsoft Teams, and OBS Studio support virtual backgrounds, offering pre-installed options and the ability to upload custom images or videos.
To use a virtual background, simply access the settings in your chosen application, navigate to the video settings, and select the background you want. Proper lighting and a clear image can improve the effectiveness of virtual backgrounds.
Microsoft Camera – virtual background?
Change background of a video in Windows 10
To change the background of a video in Windows 10, you can use software like OBS Studio or a video editing program like Adobe Premiere Pro. Here’s a quick guide using OBS Studio:
- Download and Install OBS Studio: If you don’t have it, download it from the official website.
- Set Up Your Scene: Open OBS and create a new scene.
- Add Your Webcam: Add a video source by selecting “Video Capture Device.”
- Add a Background Layer: Import your desired background image or video as a separate source.
- Use Chroma Key: If using a green screen, right-click the webcam source, select “Filters,” and apply a Chroma Key filter.
- Adjust and Preview: Position and size your layers, then preview your video.
Now you’re ready to record or stream with a new background!
How do I set a background when using Microsoft camera for making a video?
How to stop my laptop camera from blurring the background?
To stop your laptop camera from blurring the background, try the following steps:
- Check Camera Settings: Open the camera application and look for settings related to background blur. Disable any background blur options if available.
- Adjust Focus: Ensure the camera is focused correctly on your face. Sometimes, cameras can struggle to focus if they detect multiple subjects.
- Improve Lighting: Use adequate lighting to enhance clarity. Natural light or a soft lamp can help the camera distinguish you from the background better.
- Use a Static Background: Avoid moving objects behind you that could cause the camera to blur the background. A solid wall or a clean space works best.
These adjustments should help improve your video clarity!
How do I set a background when using Microsoft camera for making a video
To set a background when using Microsoft Camera for video recording, you typically need to use an application that supports virtual backgrounds, like Microsoft Teams or Skype, as Microsoft Camera itself does not offer this feature. Here’s how to do it in Microsoft Teams:
- Open Microsoft Teams: Launch the app and join a meeting or start a call.
- Access Background Effects: Click on the “More actions” (three dots) button, then select “Apply background effects.”
- Choose Your Background: Select a pre-installed background or upload your own image.
- Apply Changes: Click “Apply” to set your chosen background.
Now you’re ready to record your video with the new background!
Conclusion
Inserting a replacement background on your computer camera can significantly enhance your video calls, presentations, and recordings by providing a more professional and polished appearance.
By utilizing applications like Zoom, Microsoft Teams, or OBS Studio, you can easily customize your background to reflect your personality or brand.
Whether you choose a pre-installed option or upload your own image or video, ensuring good lighting and positioning will enhance the overall effect.
With just a few simple steps, you can transform your virtual environment, making your communication more engaging and visually appealing for your audience. Enjoy your new virtual backdrop!