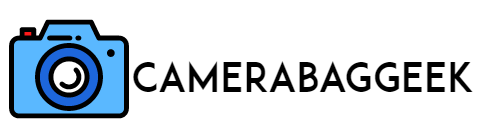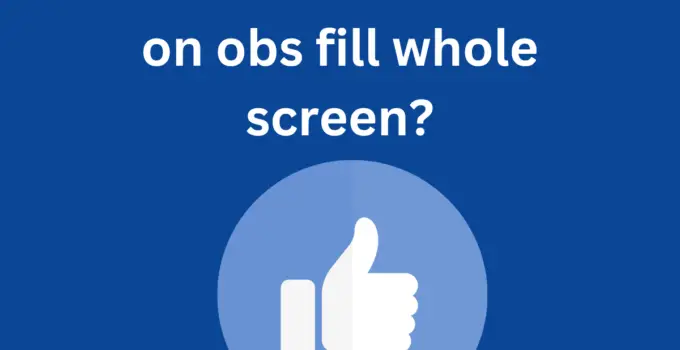How to make camera on obs fill whole screen?
How can you make your camera fill the entire screen in OBS Studio?
If you’re a content creator or live streamer, ensuring your camera feed fills the screen can significantly enhance the professional look of your setup.
Whether you’re hosting a live stream, recording a video podcast, or engaging with your audience in a virtual setting, maximizing your camera’s display ensures better visual impact.
OBS Studio, a powerful and versatile streaming software, offers the tools to adjust and resize your camera feed seamlessly.
In this guide, we’ll walk you through simple steps to make your camera fill the entire screen, delivering a polished and visually engaging presentation.
Here how to get external camera monitored to display everything?
How do I make my camera full screen on OBS?
How to make camera on obs fill whole screen?
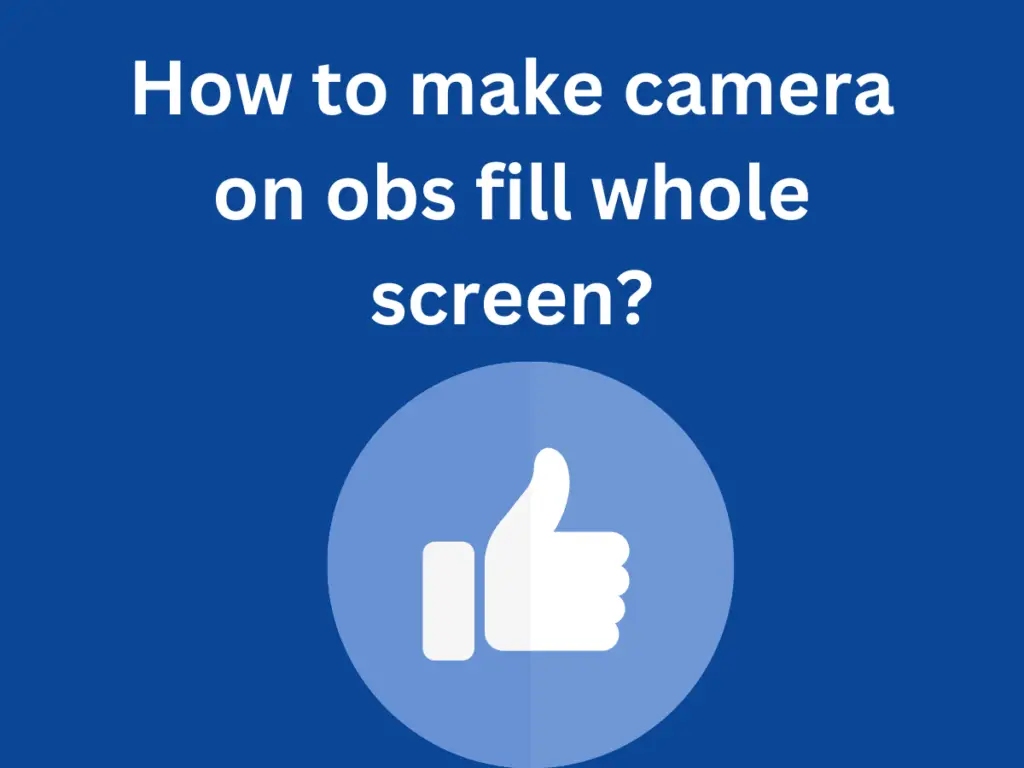
To make your camera full screen on OBS Studio, follow these simple steps:
- Add Your Camera: Open OBS Studio and click the “+” button under the Sources panel. Select Video Capture Device and add your camera.
- Resize the Camera Feed: Once your camera is added, click on its source in the preview area. Drag the edges of the camera feed to resize it. Hold Shift while dragging to bypass aspect ratio constraints if needed.
- Fit to Screen: Right-click on your camera feed, go to Transform, and select Fit to Screen. This automatically adjusts the camera feed to fill the entire canvas.
- Adjust Canvas Resolution: Ensure your OBS canvas resolution matches your desired output resolution (e.g., 1920×1080). You can check this in Settings > Video.
By following these steps, you’ll achieve a clean, full-screen camera display that enhances your video’s visual appeal.
How to make a camera fit in OBS?
How to make camera on obs fill whole screen?
To make your camera fit in OBS Studio, follow these steps:
- Add the Camera: Open OBS Studio and click the “+” button in the Sources section. Choose Video Capture Device, then select your camera from the device list.
- Adjust the Resolution: Match your camera’s resolution with the canvas resolution in OBS. Go to Settings > Video to set the canvas and output resolutions, ensuring they align with your camera’s capabilities.
- Resize and Position: Click on the camera source in the preview window. Drag the edges of the camera feed to resize it. Hold Shift to adjust freely, bypassing aspect ratio constraints.
- Fit to Screen: Right-click the camera source, select Transform, and click Fit to Screen. This automatically adjusts the camera to fit the entire OBS canvas.
By using these steps, you can ensure your camera fits perfectly in OBS, maintaining a professional and seamless appearance.
How to make OBS capture fit screen?
How to make camera on obs fill whole screen?
To make your OBS capture fit the screen, follow these steps:
- Add Your Source: Open OBS Studio and click the “+” button in the Sources panel to add your capture source (e.g., Display Capture, Game Capture, or Video Capture Device).
- Select the Source: Once added, click on the source in the Sources list to highlight it.
- Fit to Screen: Right-click on the source in the preview area, select Transform, and then choose Fit to Screen. This automatically scales the source to match the dimensions of your OBS canvas.
- Check Canvas Resolution: Ensure your canvas resolution in Settings > Video matches your desired output resolution, like 1920×1080.
These steps ensure your capture source fills the entire screen without leaving black bars or uneven edges, providing a polished and professional look for your stream or recording.
Here, how to get external monitor camera to display?
How do I change the camera to full screen?
To change your camera to full screen, follow these steps:
- Add the Camera: Open your software (e.g., OBS Studio) and click the “+” button in the Sources panel. Select Video Capture Device and choose your camera from the list.
- Resize the Feed: Click on the camera source in the preview window. Drag the edges to enlarge the camera feed. Hold Shift while resizing if you need to override the aspect ratio.
- Fit to Screen: Right-click the camera source in the preview area, go to Transform, and select Fit to Screen. This will automatically adjust the camera feed to fill the entire screen.
- Adjust Resolution: Ensure the software’s canvas resolution matches your output needs. In OBS, go to Settings > Video and confirm the canvas and output resolutions (e.g., 1920×1080).
With these steps, your camera will display in full screen, enhancing the visual quality of your output.
How to make camera on obs fill whole screen?
To make your camera fill the whole screen in OBS Studio, follow these steps:
- Add the Camera Source: Open OBS Studio, click the “+” button in the Sources section, and choose Video Capture Device. Select your camera from the list.
- Adjust the Camera Feed: Click on the camera source in the preview area to highlight it. Drag the edges of the feed to resize it manually. To adjust without maintaining the aspect ratio, hold Shift while dragging the corners.
- Fit to Screen: Right-click the camera source, navigate to Transform, and select Fit to Screen. This will automatically resize the camera feed to match the canvas size.
- Verify Canvas Resolution: Go to Settings > Video and ensure your canvas resolution matches your output resolution (e.g., 1920×1080).
Following these steps ensures your camera feed fills the entire screen, creating a professional and visually appealing display for your stream or recording.
7 Steps to make camera on OBS fill whole screen
1. Add Your Camera to OBS
To start, open OBS Studio and add your camera as a source. In the Sources panel, click the “+” button and select Video Capture Device. A pop-up window will appear, where you can name the source and choose your camera from the device list. This step ensures OBS recognizes your camera feed, enabling you to work with it. After selecting the camera, configure its settings like resolution and frame rate if needed. Properly adding your camera is the foundation for making it fill the entire screen.
2. Select the Camera Source
Once your camera is added, click on its source in the Sources panel. The camera feed will appear in the preview window. Selecting the source ensures you can adjust its properties, including size and position. This step allows you to focus specifically on the camera feed to make it fill the screen without altering other sources.
Here, how to fix msi camera?
3. Resize the Camera Feed
With the camera source selected, use your mouse to drag the edges of the camera feed in the preview window. This lets you manually resize the feed. Hold Shift while dragging if you need to bypass the aspect ratio constraints. Resizing is essential to ensure the feed covers the canvas and eliminates black bars or gaps. Adjust until the feed fills the entire screen.
4. Fit the Camera to the Screen
For an automatic adjustment, right-click on the camera source, go to Transform, and select Fit to Screen. This step automatically scales the camera feed to match the dimensions of the OBS canvas. It’s a quick and precise way to ensure your camera fits perfectly without manual adjustments.
5. Verify Canvas Resolution
Ensure your canvas resolution matches your desired output resolution. Navigate to Settings > Video in OBS and set the Base (Canvas) Resolution and Output (Scaled) Resolution to values like 1920×1080. Matching these ensures your camera feed appears full-screen without distortion.
6. Adjust Camera Settings
Check your camera’s settings to ensure optimal quality. Right-click the camera source, select Properties, and configure settings like resolution, frame rate, and aspect ratio.
These adjustments can improve the clarity and alignment of the full-screen display.
7. Preview and Test
Finally, preview your setup by clicking Start Virtual Camera or recording a test.
This allows you to confirm the camera fills the screen as intended. Make any additional tweaks if needed. Testing ensures your output is polished and professional.
How to make camera on obs fill whole screen on laptop
How to full screen OBS on discord
To full-screen OBS on Discord, follow these steps:
- Open OBS: Launch OBS Studio and set up your scene with the desired content. Ensure that your camera or screen capture is set up correctly.
- Adjust Resolution: Make sure the canvas resolution in OBS matches your display’s resolution. Go to Settings > Video and set the Base (Canvas) Resolution to match your screen size (e.g., 1920×1080).
- Launch Discord: Open Discord and enter the voice channel or direct message where you want to share your screen.
- Share Screen: Click the “Screen” or “Go Live” button at the bottom of the Discord screen. Select OBS Studio or your desired window from the list of available screens to share.
- Fullscreen in OBS: In OBS, click the “Fullscreen” button or use the hotkey Ctrl+F to make OBS full-screen on your monitor.
Now, OBS will appear in full screen on Discord for an enhanced viewing experience.
How to make webcam full screen OBS
To make your webcam full screen in OBS Studio, follow these steps:
- Add the Webcam Source: Open OBS and click the “+” button in the Sources panel. Choose Video Capture Device and select your webcam from the list.
- Resize the Webcam Feed: Once the webcam feed appears, click on it in the preview window. Drag the edges of the webcam feed to manually resize it. Hold Shift while dragging to adjust without maintaining the aspect ratio if needed.
- Fit to Screen: To automatically adjust the webcam feed to fill the screen, right-click the webcam source in the preview area, go to Transform, and select Fit to Screen.
- Check Canvas Resolution: Ensure your canvas resolution in Settings > Video matches your desired output resolution (e.g., 1920×1080).
This will make your webcam fill the entire screen in OBS, giving your stream or recording a polished look.
Obs full screen shortcut
OBS full screen Game Capture
- Add Game Capture Source: Open OBS and click the “+” button in the Sources panel. Select Game Capture from the list. Name the source, then choose the specific game from the drop-down list under Mode.
- Select Capture Method: Choose the capture method that works best for your game. You can select Capture Any Full-Screen Application or Capture Specific Window if the game is running in windowed mode.
- Resize the Game Capture: Once your game appears in OBS, click on it in the preview window. Drag the edges to manually resize it to fill the canvas. To avoid maintaining aspect ratio, hold Shift while resizing.
- Fit to Screen: Right-click the game capture source, select Transform, and then Fit to Screen. This will adjust the game capture to fill the entire canvas.
This ensures that the game is displayed in full-screen mode in your OBS stream or recording.
OBS full screen projector
- Open OBS Studio: Launch OBS and set up your scene with the desired content.
- Activate Projector: In OBS, right-click anywhere in the preview window and select “Fullscreen Projector (Preview)” from the context menu. Alternatively, you can go to View > Projector (Preview) in the top menu.
- Select the Monitor: A list of available monitors or displays will appear. Select the monitor where you want to project your full-screen preview or scene.
- Adjust the Display: OBS will now project the content from your preview window to the selected monitor in full-screen mode.
This feature is useful for monitoring your stream or recording on a secondary display, ensuring your content is always shown clearly during live broadcasts or events.
How to full screen OBS preview
To make the OBS preview full-screen, follow these simple steps:
- Open OBS Studio: Launch OBS and ensure your scene or content is set up properly.
- Enable Full-Screen Preview: Right-click anywhere in the Preview window and select “Fullscreen Projector (Preview)” from the context menu. Alternatively, go to the top menu and click View > Fullscreen Projector (Preview). This will open the preview in full-screen mode.
- Select Your Display: A pop-up window will appear asking you to choose which monitor to project the preview to. If you have multiple monitors, select the one where you want the full-screen preview to appear.
- Adjust the Display: OBS will now project the preview of your scene to the selected monitor in full-screen mode, allowing you to easily monitor your content while streaming or recording.
This feature is great for events or live streams, giving you an uncluttered view of your content on a separate display.
Related faq’s
How do I view my video full-screen?
Trying to screen record- my screen does not fit OBS screen
If your screen doesn’t fit the OBS canvas while screen recording, follow these steps:
- Check Resolution: Go to Settings > Video in OBS and ensure your Base (Canvas) Resolution matches your screen resolution (e.g., 1920×1080).
- Fit to Screen: Right-click the screen capture source in OBS, go to Transform, and select Fit to Screen. This will resize the screen capture to fit the canvas.
- Manually Resize: If needed, click on the screen capture source in the preview window and drag the corners to adjust its size.
This will ensure your screen fits properly for recording or streaming.
Is it possible to show myself a full screen camera, while my audience sees the gamecapture?
Yes, it is possible to show yourself in full-screen via your camera, while your audience sees only the game capture in OBS Studio. Here’s how to do it:
- Set Up Your Camera and Game Capture: Add both your Video Capture Device (camera) and Game Capture sources in OBS. Make sure your camera feed is set up correctly and your game capture is displaying the desired game content.
- Resize Your Camera: In the OBS preview window, click on your camera source. Resize it by dragging the corners to make it full screen. You can either manually adjust the camera feed to take up the entire canvas or use Fit to Screen under Transform.
- Adjust Layer Order: Make sure the game capture source is placed above the camera in the Sources panel so that the game is visible to the audience. You can hide your camera feed in the preview window by clicking the eye icon, while still ensuring it’s visible to you.
By doing this, you’ll be able to monitor yourself in full-screen while your viewers see only the game capture.
How to quickly switch a webcam source to fullscreen then snap it back to a third of the screen?
To quickly switch a webcam source to full-screen and then snap it back to a third of the screen in OBS, follow these steps:
- Set Up Webcam Source: First, add your Video Capture Device (webcam) to the Sources panel in OBS.
- Assign Hotkeys: Go to Settings > Hotkeys. Under the Hotkeys tab, find the webcam source, and assign a hotkey for both “Fullscreen (Source)” and “Transform > Reset Transform”.
- Switch to Full-Screen: Press the assigned hotkey to instantly make your webcam full-screen. The video feed will expand to cover the entire canvas.
- Return to Previous Size: Press the second hotkey you assigned for Reset Transform, and the webcam will snap back to its original position and size, typically a third of the screen if you’ve resized it manually before.
By setting up hotkeys, you can quickly toggle between full-screen and a predefined layout without needing to manually resize the webcam feed.
How do I make my game be full screen?
To make your game full screen in OBS, follow these steps:
- Add Game Capture: Click the “+” in the Sources panel and select Game Capture. Choose your game from the list or set it to capture any full-screen application.
- Set the Game to Full-Screen Mode: Ensure the game itself is running in full-screen mode by adjusting its display settings in the game options.
- Adjust OBS Settings: In OBS, right-click the game capture source, select Transform, and choose Fit to Screen. This will resize the game to fill the OBS canvas fully.
Now, your game should display in full screen in OBS.
How to full screen my webcam in obs
To full-screen your webcam in OBS, follow these steps:
- Add Webcam Source: In OBS, click the “+” button in the Sources panel and select Video Capture Device. Choose your webcam.
- Resize the Webcam: In the preview window, click on the webcam source and drag the corners to manually resize it. To avoid maintaining aspect ratio, hold Shift while resizing.
- Fit to Screen: Right-click on the webcam source in the preview area, select Transform, and click Fit to Screen. This will automatically resize the webcam to fill the entire canvas, making it full-screen.
Now, your webcam will appear full-screen in OBS.
How to get a camera to full screen
To get your camera to full screen in OBS, follow these steps:
- Add Camera Source: Click the “+” button in the Sources panel and select Video Capture Device. Choose your camera.
- Resize the Camera: In the preview window, click on the camera source. Resize it by dragging the edges to fit the entire screen.
- Fit to Screen: Right-click on the camera source, go to Transform, and select Fit to Screen. This will automatically adjust the camera feed to fill the OBS canvas.
Your camera feed will now appear in full-screen mode in OBS.
How do I make webcam full screen and then hotkey so it is back to a small size?
To make your webcam full screen and then quickly revert it to a small size using a hotkey in OBS, follow these steps:
- Add Webcam Source: In the Sources panel, click the “+” button and select Video Capture Device for your webcam.
- Resize Webcam: Drag the webcam corners to make it full screen, or right-click and choose Transform > Fit to Screen.
- Set Hotkeys: Go to Settings > Hotkeys and assign a hotkey for Fullscreen (Source) and Reset Transform (to revert the size).
- Press the hotkey to toggle between full-screen and your preferred small size.
This allows quick switching between the two states.
Getting full screen in window?
To get a full-screen window in OBS, follow these steps:
- Add Window Capture: Click the “+” in the Sources panel and select Window Capture. Choose the window you want to display.
- Resize the Window: If the window doesn’t fill the screen automatically, right-click on the window source in the preview and select Transform > Fit to Screen. This will resize the window to fill the entire canvas.
- Maximize the Window: Ensure the application or game you’re capturing is maximized on your desktop for a true full-screen effect.
Now, your window will be displayed in full screen in OBS.
Unable to get full camera width/proper aspect-ratio. Only allowing a nearly-square recording possibility.
If you’re unable to get the full camera width or proper aspect ratio in OBS, follow these steps:
- Check Camera Settings: Ensure your camera is set to the correct resolution in the Video Capture Device settings. Right-click on the camera source in OBS and select Properties. Make sure the resolution matches your canvas (e.g., 1920×1080 for a 16:9 aspect ratio).
- Resize Camera: In the preview window, manually resize the camera by dragging the edges. Hold Shift while resizing to avoid maintaining the aspect ratio.
- Fit to Screen: Right-click the camera source, choose Transform, and select Fit to Screen to adjust the camera feed properly.
This should help restore the correct aspect ratio and full camera width.
Question / Help Webcam is square instead of widescreen
If your webcam appears square instead of widescreen in OBS, follow these steps:
- Check Camera Resolution: Right-click your Video Capture Device source and select Properties. Ensure the camera is set to the correct resolution (e.g., 1920×1080 for widescreen).
- Adjust the Aspect Ratio: If the webcam still appears square, click on the webcam source in the preview window and hold Shift while resizing to stretch it to the desired aspect ratio.
- Fit to Screen: Right-click the webcam source, go to Transform, and select Fit to Screen to automatically adjust it to the canvas size.
This should restore your webcam to its proper widescreen format.
Conclusion
In conclusion, making your camera fill the whole screen in OBS is a straightforward process. By adjusting the settings in the Video Capture Device source and resizing the webcam feed in the preview window, you can easily achieve a full-screen display.
Use the Fit to Screen option under Transform for automatic resizing, or manually adjust the camera’s size by holding Shift to maintain the correct aspect ratio.
Setting up hotkeys can also help you quickly toggle between full-screen and other layouts, making your stream or recording look professional and polished.