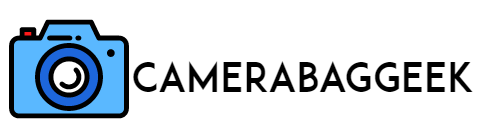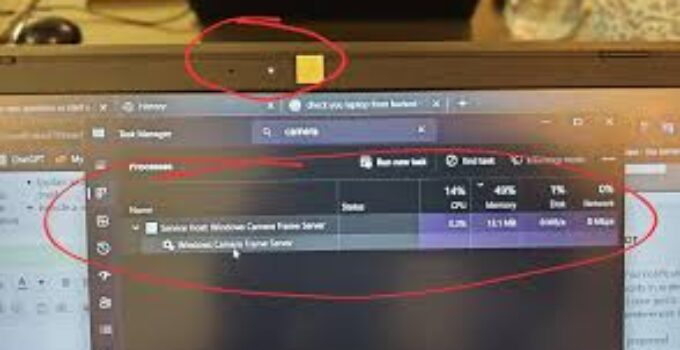How to off the light in camera laptop?
To turn off the light on your laptop’s camera, you usually need to disable the camera itself, as the light is designed to turn on whenever the camera is active. Here’s how you can do it:
- Disable the Camera:
- On Windows: Open Device Manager, locate your webcam under “Imaging Devices,” right-click it, and choose “Disable device.”
- On macOS: Go to System Preferences > Security & Privacy > Camera and disable app access to the camera.
- Close Camera-Using Apps: Ensure no apps are actively using the camera. The light stays on if the webcam is in use.
- Privacy Settings: Check your privacy settings to control which apps can access the camera.
- Advanced Methods: Some systems allow control over the camera and light through BIOS settings or third-party software.
These steps ensure privacy and prevent the light from staying on unnecessarily.
7 Steps to off the light in camera laptop
Here, how to get external monitor camera ato display?
How to turn off the webcam light/LED
The camera light on my computer won’t turn off. Why is this happening and how can I fix it?
If the camera light on your computer won’t turn off, it typically means the camera is still active. Here are some reasons why this might happen and how to fix it:
- Background Applications: Applications like video conferencing tools, web browsers, or other programs might be using your camera without your knowledge. Check your Task Manager (Windows) or Activity Monitor (macOS) to see if any app is accessing the camera and close them.
- Camera Settings: Sometimes, certain apps or system settings keep the camera active. On Windows, go to Device Manager and disable the camera, or on macOS, adjust app permissions under System Preferences > Security & Privacy > Camera.
- Malware or Unauthorized Access: A virus or malware might be using your camera without permission. Run a thorough antivirus scan to ensure your system is secure.
- Driver Issues: Outdated or corrupt webcam drivers can cause the light to stay on. Update or reinstall your camera drivers to resolve the issue.
How do I turn off my laptop’s camera and its flashlight?
To turn off your laptop’s camera and its flashlight (indicator light), follow these steps:
Here, how to find model number on sony camera?
- Disable the Camera:
- On Windows: Open Device Manager, locate “Imaging Devices,” find your camera, right-click, and select “Disable device.”
- On macOS: Go to System Preferences > Security & Privacy > Camera, then disable app access to the camera.
- Close Camera-Using Apps: Ensure no applications are actively using the camera, such as Zoom, Skype, or web browsers. You can check the Task Manager (Windows) or Activity Monitor (macOS) to confirm if any apps are still running and using the camera.
- Revoke Camera Permissions: Adjust privacy settings to prevent apps from accessing the camera. On Windows, go to Settings > Privacy > Camera and turn off access for unnecessary apps. On macOS, use System Preferences > Security & Privacy to control access.
By following these steps, both the camera and its indicator light should turn off.
White camera light always on?
Windows 10 laptop webcam light turns on
If your Windows 10 laptop webcam light turns on unexpectedly, it typically indicates that the camera is in use. Here’s why it might happen and how to resolve it:
Here, how to discover a new camera?
- Active Applications: The camera light turns on when an app is accessing your webcam, such as video calling software like Zoom, Skype, or even a browser. Check the Task Manager by pressing
Ctrl + Shift + Escand look for apps that might be using the camera. Close any unnecessary applications. - Background Processes: Sometimes background processes or system updates can trigger the camera. Open Task Manager to ensure no hidden processes are using the camera.
- Privacy Settings: Go to Settings > Privacy > Camera and check which apps have permission to use the camera. You can disable access for specific apps to prevent unintended usage.
- Malware: Malware or unauthorized software could be accessing the camera. Run a thorough antivirus scan to ensure your system is secure.
By following these steps, you should be able to turn off the webcam light.
How do I turn off light on web camera?
The light on your webcam is a privacy indicator, turning on whenever the camera is active. Unfortunately, it’s not possible to turn off the webcam light without disabling the camera, as they are usually hardwired together. Here’s how you can manage it:
- Close Camera-Using Apps: Ensure no apps are using the camera, such as video conferencing software or browser-based applications. On Windows, open Task Manager and check for active apps. On macOS, use Activity Monitor.
- Disable the Camera:
- On Windows: Open Device Manager, locate the camera under “Imaging Devices,” right-click it, and select “Disable device.”
- On macOS: Go to System Preferences > Security & Privacy > Camera, and restrict access for apps that don’t need it.
- Revoke Camera Permissions: Go to Settings > Privacy > Camera on Windows, or System Preferences > Security & Privacy on macOS, and control which apps can access the webcam.
Disabling the camera or revoking permissions will turn off both the camera and its light.
Webcam light
Here, how to check the battery on your ring camera?
The webcam light on a laptop or external camera serves as a privacy feature to indicate when the camera is active. This small light is typically located near the lens and turns on whenever the webcam is in use, ensuring users are aware of potential surveillance.
It is an important security measure that prevents unauthorized access to your camera.
However, the webcam light can sometimes stay on due to certain background applications, such as video conferencing software (Zoom, Skype), web browsers, or system processes.
In these cases, closing or disabling the apps using the camera should turn off the light.
If the light remains on, it could indicate a deeper issue, such as malware or a security breach, which would require running a virus scan or disabling the camera via the device manager.
To ensure your privacy, regularly review camera permissions and disable camera access for unnecessary apps in your system’s settings.
Related faq’s
How to turn off camera light on laptop Windows 11
To turn off the camera light on a Windows 11 laptop, you need to disable the camera since the light is linked to its usage. Here’s how you can do it:
- Close Camera Apps: Make sure no applications like video conferencing tools (Zoom, Skype) or web browsers are using the camera. Check the Task Manager by pressing
Ctrl + Shift + Escand end any processes accessing the camera. - Disable Camera in Device Manager:
- Right-click the Start menu and select Device Manager.
- Expand the “Imaging Devices” section and right-click your webcam.
- Select “Disable device” to turn off the camera and the light.
- Revoke Camera Permissions:
- Go to Settings > Privacy & Security > Camera.
- Review which apps have camera access and disable access for unnecessary apps.
- Run Security Scan: If the light stays on without reason, run a full antivirus scan to ensure your laptop is not compromised.
These steps will stop the camera light from staying on.
How to turn off camera light on laptop Windows 10
To turn off the camera light on a Windows 10 laptop, you must disable the camera. Here’s how:
- Close Camera Apps: Ensure no apps are using the camera (e.g., Skype, Zoom). Check Task Manager (Ctrl + Shift + Esc) to close any active applications.
- Disable the Camera:
- Open Device Manager by right-clicking the Start menu.
- Find “Imaging Devices,” right-click your camera, and select “Disable device.”
- Adjust Privacy Settings: Go to Settings > Privacy > Camera and revoke camera access for unnecessary apps.
Disabling the camera or closing apps using it will turn off both the camera and its light.
How to off the light in camera laptop windows 11
How to off the light in camera laptop windows 10?
How to turn off camera light on laptop Lenovo?
How to switch off camera light in Dell laptop
To switch off the camera light on a Dell laptop, follow these steps:
- Close Camera Apps: Ensure no apps like Zoom, Skype, or browsers are using the camera. Check Task Manager (Ctrl + Shift + Esc) to close any apps accessing the camera.
- Disable the Camera:
- Right-click the Start button and open Device Manager.
- Expand “Imaging Devices,” right-click your webcam, and select “Disable device.”
- Adjust Privacy Settings: Go to Settings > Privacy > Camera, and turn off access for unnecessary apps.
By disabling the camera, both the webcam and its light will turn off.
How to off the light in camera laptop dell
To turn off the camera light on a Dell laptop, you need to disable the camera:
- Close Camera Apps: Ensure no applications (like Zoom, Skype, or browsers) are using the camera. Check Task Manager (Ctrl + Shift + Esc) and close any active apps accessing the camera.
- Disable the Camera:
- Right-click the Start menu and select Device Manager.
- Expand “Imaging Devices,” right-click your webcam, and select “Disable device.”
- Adjust Privacy Settings: Go to Settings > Privacy > Camera, and disable access for unnecessary apps.
This will turn off both the camera and the light.
Turning off webcam record light on HP Pavilion dv7
To turn off the webcam record light on an HP Pavilion dv7, you need to disable the camera:
- Close Camera Apps: Ensure no applications, like Zoom or Skype, are using the camera. Open Task Manager (Ctrl + Shift + Esc) and close any camera-related apps.
- Disable the Camera:
- Right-click the Start menu and open Device Manager.
- Expand “Imaging Devices,” right-click your webcam, and select “Disable device.”
- Adjust Privacy Settings: Go to Settings > Privacy > Camera and disable access for unnecessary apps.
Disabling the camera will also turn off the webcam light.
Disable light sensor of Webcam which lights up the LED
How to prevent my inbuilt camera from turning off in low light
To prevent your inbuilt camera from turning off in low light, follow these steps:
- Adjust Camera Settings: Open the camera app or software you’re using and check if there is an option to adjust the exposure or low-light settings. Increase the exposure or enable low-light compensation.
- Update Camera Drivers: Go to Device Manager, expand “Imaging Devices,” right-click your camera, and select “Update driver” to ensure it’s using the latest drivers.
- Disable Automatic Brightness: Some laptops have automatic brightness settings that adjust based on light conditions. Disable this feature in your system’s power settings or camera software to prevent the camera from turning off in low light.
These steps should help maintain camera functionality in low-light conditions.
Turn off Webcam Light on Dell Inspiron 1525
To turn off the webcam light on a Dell Inspiron 1525, follow these steps:
- Close Camera Apps: Make sure no applications like Zoom or Skype are using the camera. Check Task Manager (Ctrl + Shift + Esc) and close any active apps accessing the webcam.
- Disable the Camera:
- Right-click the Start menu and open Device Manager.
- Expand “Imaging Devices,” right-click your webcam, and select “Disable device.”
- Adjust Privacy Settings: Go to Settings > Privacy > Camera and revoke access for unnecessary apps.
Disabling the camera will turn off both the webcam and its light.
How to turn off annoying blue light in laptop webcam
To turn off the annoying blue light on your laptop webcam, follow these steps:
- Close Camera Apps: Ensure no apps like Zoom, Skype, or video recording tools are using the camera. Check Task Manager (Ctrl + Shift + Esc) to close any camera-related apps.
- Disable the Camera:
- Open Device Manager by right-clicking the Start menu.
- Expand “Imaging Devices,” right-click your webcam, and select “Disable device.”
- Adjust Privacy Settings: Go to Settings > Privacy > Camera and disable access for unnecessary apps.
Unfortunately, most webcams do not offer an option to disable the light without turning off the camera.
Disabling Camera LED
Disabling the camera LED is typically not possible without turning off the camera itself, as the light is designed to indicate when the camera is active for privacy reasons. To turn off the LED:
- Close Camera Apps: Ensure no applications, like Zoom or Skype, are using the camera. Open Task Manager (Ctrl + Shift + Esc) to end any active camera-related apps.
- Disable the Camera:
- Open Device Manager and expand “Imaging Devices.”
- Right-click your webcam and select “Disable device.”
- Adjust Privacy Settings: Go to Settings > Privacy > Camera to control app access.
Disabling the camera also turns off the LED light.
Can I turn off Webcam Light?
No, you cannot typically turn off the webcam light independently from the camera itself, as it is a privacy feature designed to alert you when the camera is in use. The light is automatically activated when the camera is enabled by an app or software. To stop the webcam light from turning on, you must disable the camera:
- Close Camera Apps: Ensure no apps are using the camera (e.g., Zoom, Skype).
- Disable the Camera: Go to Device Manager, right-click your webcam under “Imaging Devices,” and select “Disable device.”
This will turn off both the camera and its light.
How to Turn OFF Cam Flash Light in Laptop?
How to turn off WEBCAM LED on?
Turn off camera – HP Support Community.
Laptop webcam light comes on but the camera is no longer working
If your laptop’s webcam light turns on but the camera is not working, it could indicate an issue with the camera driver or software. The light activates when the camera is in use, but if the camera isn’t functioning, it may be a driver or software glitch. To resolve this:
- Restart your laptop to clear temporary issues.
- Update camera drivers via Device Manager by right-clicking the webcam and selecting “Update driver.”
- Check camera permissions in Settings > Privacy > Camera.
- Reinstall the camera driver if updating doesn’t help.
These steps should help restore the camera’s functionality.
Conclusion
In conclusion, turning off the light on your laptop camera typically isn’t possible without disabling the camera itself, as the light is a privacy feature designed to indicate when the camera is active.
To stop the light from turning on, you can close any apps that are using the camera, disable the camera through Device Manager, or adjust privacy settings to limit camera access.
While this disables the camera, it also prevents the light from turning on. Always remember that the webcam light is there to ensure user privacy and security, so avoid disabling it in situations where camera use is necessary.