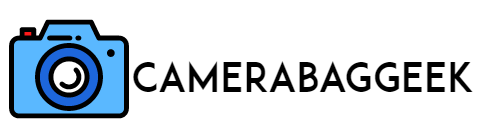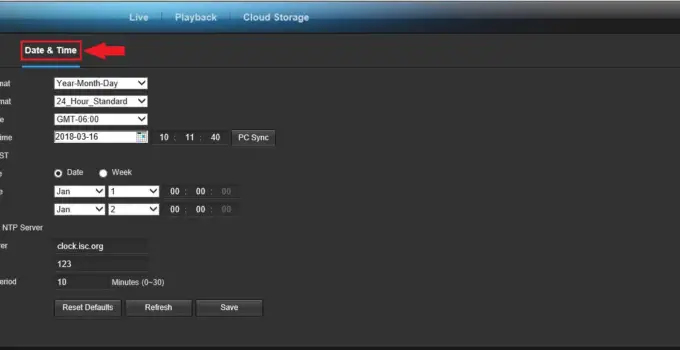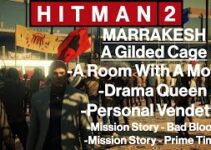How to remove amcrest camera date and time?
Do you want to remove the date and time from your Amcrest camera’s video feed? Many users prefer a cleaner view without the timestamp, especially when using the footage for professional purposes or simply for aesthetic reasons.
Fortunately, Amcrest cameras allow you to disable this feature through their settings.
Whether you’re using the camera for home security or as part of a surveillance system, removing the date and time stamp can provide a clearer, less cluttered image.
This guide will walk you through the steps to easily remove the date and time display from your Amcrest camera.
Here, how to remove a roku door camera date and time?
What is amcrest camera?
How to remove amcrest camera date and time?
An Amcrest camera is a high-quality security camera designed for both residential and commercial use.
Known for its reliability and advanced features, Amcrest offers a wide range of surveillance solutions, including IP cameras, wireless cameras, PTZ (pan-tilt-zoom) cameras, and more.
These cameras are equipped with HD video resolution, night vision, two-way audio, motion detection, and cloud storage options, allowing users to monitor their properties remotely via mobile apps or web browsers.
Amcrest cameras are compatible with various smart home systems and can be integrated with third-party devices for enhanced security.
They also support secure video streaming with options for storing footage locally on SD cards or externally on NAS (Network-Attached Storage).
With a reputation for providing cost-effective and feature-packed security solutions, Amcrest has become a popular choice for individuals and businesses seeking reliable, user-friendly surveillance equipment.
How to remove amcrest camera date and time?
How to remove amcrest camera date and time?
To remove the date and time from your Amcrest camera, follow these simple steps:
- Access the Camera’s Web Interface: Open a web browser and type in your camera’s IP address. Log in using your camera’s username and password.
- Navigate to Settings: Once logged in, go to the “Settings” tab, usually located in the menu bar at the top of the page.
- Select the “OSD” (On-Screen Display) Settings: Look for a section labeled “OSD” or “Time Stamp.” This option controls the overlay of information on your video feed.
- Disable the Time Stamp: Uncheck the box that enables the date and time display on the video feed.
- Save Settings: After unchecking the option, click “Save” or “Apply” to confirm the changes.
Your Amcrest camera will no longer display the date and time on the video feed.
5 Tips to remove amcrest ca,era date and time
How to remove amcrest camera date and time?
1. Access the Camera’s Web Interface
The first step in removing the date and time from your Amcrest camera is to access its web interface. This can be done by entering the camera’s IP address into a browser on a device connected to the same network.
Once the page loads, you’ll need to log in using your camera’s username and password. After successfully logging in, you’ll be directed to the settings menu where you can modify various camera features, including the date and time display settings. It is important to ensure you’re connected to the same network as the camera for the web interface to be accessible.
Here, how to off the light in camera laptop?
2. Navigate to the “Settings” Menu
After logging into the web interface, the next step is to navigate to the “Settings” menu, usually located on the top or left sidebar of the camera’s interface. In this menu, you’ll find various options for customizing the camera’s behavior.
This is where you can modify settings such as video resolution, motion detection, and OSD (On-Screen Display).
To remove the date and time, you need to locate the OSD settings section, which controls what information is displayed on the live feed.
3. Find and Select the “OSD” Settings
Once you are in the Settings menu, locate the “OSD” or “On-Screen Display” settings. OSD settings control the elements that appear over the camera feed, such as the date, time, and camera name.
In most Amcrest cameras, you will find a checkbox for enabling or disabling the time and date display. This section may also include options for font size, position, and color.
Disabling the time and date will prevent these details from appearing in the video feed, allowing for a cleaner, more professional-looking image.
4. Disable the Date and Time Overlay
In the OSD settings, you’ll find an option to disable the date and time overlay.
This is usually in the form of a checkbox or toggle switch labeled something like “Display Time” or “Show Date/Time.”
Simply uncheck this option or toggle it to “Off” to remove the time and date from your video feed. After making this change, the date and time will no longer appear in the top corner of the camera’s video stream. Be sure to save the settings after making changes to ensure they are applied.
5. Save the Settings
After disabling the date and time overlay, it is crucial to save your settings. Look for the “Save” or “Apply” button at the bottom or top of the page, depending on the camera’s interface layout.
how to make camera on OBS fill whole screen?
Clicking this button will ensure that the changes you made are applied and stored in the camera’s system. If you do not save the settings, the camera may revert to displaying the date and time once it restarts or after a power cycle.
Always double-check that the settings have been saved before exiting the web interface to ensure the date and time are permanently removed from the camera’s feed.
7 Steps to remove amcrest camera date and time
How to remove amcrest camera date and time?- Here you’ll 7 steps now
1. Connect to the Camera’s Web Interface
The first step to removing the date and time from your Amcrest camera is to connect to its web interface. To do this, you’ll need to know the camera’s IP address.

Open a web browser on a device connected to the same network as the camera, and type in the camera’s IP address in the address bar.
You should see the login page for the camera. If you are unsure of the IP address, you can use the Amcrest search tool or check your router’s device list to find it.
Once you have entered the IP address, the login page will prompt you to enter your username and password, which are usually set up during the camera’s initial configuration. After entering your credentials, press “Login” to proceed.
2. Log in Using Camera Credentials
After entering the IP address in your browser, you will be prompted to log into your Amcrest camera using the correct credentials. The username and password should be the same ones you set up during the camera installation process. If you’ve forgotten these credentials, most
Amcrest cameras default to “admin” for the username and a blank password, though this may vary based on your model and settings. After entering the correct username and password, click “Login” to access the camera’s interface.
If you encounter any login issues, double-check your credentials or refer to the camera’s manual for troubleshooting tips. Once you’re logged in successfully, you will have full access to the camera’s settings and configuration options.
3. Go to the “Settings” Menu
Once logged into the web interface of your Amcrest camera, the next step is to navigate to the “Settings” menu.
The settings menu is where you can customize and configure different features of the camera, such as video quality, motion detection, recording settings, and display options.
Here, how to get factory backup camera out subaru?
You’ll typically find this option in the top or left-hand menu bar, depending on your camera’s model.
Clicking the “Settings” button will take you to a page with several different categories of settings.
To remove the date and time, you will need to look for a specific section dedicated to the on-screen display (OSD) settings, which is where you can control the display of the camera’s time and date.
4. Locate the “OSD” (On-Screen Display) Section
In the “Settings” menu, the next step is to find the “OSD” (On-Screen Display) section. This section is responsible for displaying information such as the date, time, camera name, and other text overlays directly on the video feed.
The OSD settings allow you to customize what appears on the camera’s live feed. Typically, the date and time display is enabled by default. In the OSD section, look for an option labeled something like “Display Time” or “Show Date/Time.” This is where you will make the necessary changes to remove the timestamp from the video feed.
The OSD settings may also allow you to adjust the position, size, and color of the time and date, giving you full control over the appearance of the on-screen information.
5. Disable the Date and Time Option
Once you’ve located the “Display Time” or similar option in the OSD settings, the next step is to disable the date and time overlay.
This option is usually a checkbox or toggle switch. To remove the date and time from your Amcrest camera’s feed, simply uncheck the box or toggle the switch to “Off.”
This will disable the timestamp from being displayed on the video feed, resulting in a cleaner, unobstructed view. After unchecking the option, you will not see the date or time on your live video stream anymore.
If you wish to re-enable the date and time display in the future, you can always return to the same settings and toggle the option back on.
6. Save the Changes
After disabling the date and time option in the OSD settings, it’s essential to save your changes to ensure they are applied. Look for the “Save” or “Apply” button, usually located at the bottom or top of the settings page.
If you do not save the changes, your camera may revert to its previous settings after a restart or power cycle.
Click the “Save” or “Apply” button to confirm that the settings have been updated. Once saved, the date and time will no longer appear in the live feed, and your camera will reflect the updated configuration. Always double-check the settings after saving to ensure the changes have been applied correctly.
7. Test the Camera Feed
How to remove amcrest camera date and time?- Here’s the seven step.
Once you’ve saved the changes to remove the date and time, it’s important to test the camera feed to ensure the settings have been successfully applied. Exit the settings menu and navigate to the live video feed or use the Amcrest app to view the camera’s output.
Here, how to get external camera monitore to display everything?
Check the video to confirm that the date and time no longer appear in the corner of the screen. If you still see the timestamp, go back to the OSD settings and verify that the “Display Time” option is unchecked.
Once confirmed, the video feed should now appear without the date and time overlay, providing a clean and clear view. If any issues persist, you may need to reboot the camera for the settings to take effect properly.
Related faq’s
How do I turn off the date and time on my camera?
1. Access Your Camera’s Settings
To turn off the date and time on your camera, start by accessing its settings. Depending on your camera model, this can be done either through a web browser or a mobile app.
If using a web interface, input the camera’s IP address in the browser’s address bar, and log in with your username and password.
For mobile apps, open the app and log in with your credentials. Once logged in, look for the settings or configuration menu, which will allow you to adjust various features of the camera.
This is where you’ll be able to control the display options, including the time and date. Ensure that your camera is connected to the same network and you can access its settings without any connectivity issues.
2. Navigate to Display Settings or OSD
Once you’re logged into the camera’s interface, navigate to the “Display Settings” or “OSD” (On-Screen Display) settings.
These settings control what appears on the camera’s live video feed, including the time, date, camera name, and other overlays. In most cameras, this will be listed under a “Camera Settings” or “Video Settings” category.
By accessing this section, you can find options to enable or disable the display of the date and time.
Depending on the camera brand and model, the OSD settings may also allow you to adjust the position, size, and color of the text overlay. Disabling the date and time typically involves toggling a checkbox or switch.
3. Disable the Date and Time Overlay
In the OSD settings menu, look for the option that controls the display of the date and time.
It’s typically labeled “Show Date,” “Display Time,” or something similar. To remove the date and time from your camera’s feed, simply uncheck the box or toggle the switch to turn it off. Disabling this feature will prevent the camera from showing the timestamp in the live video or recording footage.
Be sure to double-check the box or toggle after making your changes to ensure the date and time overlay is completely disabled. After you disable the date and time, your video feed will no longer have the timestamp visible, resulting in a cleaner and more professional image.
Here, how to fix MSI laptop camera?
Some cameras allow you to adjust the appearance or location of the timestamp if you don’t want to remove it entirely.
4. Save the Settings
After making the necessary adjustments to disable the date and time display, it is essential to save your changes. Look for the “Save” or “Apply” button at the bottom or top of the settings page.
If you fail to save the settings, the camera may revert to its previous settings after a restart or when the camera is powered off.
Once you click “Save,” the settings will be applied, and the date and time will no longer appear in your camera feed.
It’s always a good idea to verify that the changes are saved before exiting the settings menu. Some cameras may also require you to reboot for the changes to take effect.
5. Test the Camera Feed
After saving the changes, it’s crucial to test the camera feed to ensure that the date and time have been successfully turned off. You can do this by viewing the live feed either through the camera’s web interface or the mobile app.
Make sure that there are no timestamps visible in the video. If you still see the date and time, go back to the settings and confirm that the option to display the date and time is turned off.
In some cases, a camera reboot may be necessary for the settings to fully take effect. If the problem persists, check for firmware updates, as the camera software may need an update to resolve any issues with the settings.
How do I change the date and time on my Amcrest camera?
To change the date and time on your Amcrest camera, follow these steps:
- Open a web browser and enter the camera’s IP address to access its web interface.
- Log in with your camera’s username and password.
- Navigate to the “Settings” menu and select “System.”
- Click on “Date & Time” under the System settings.
- In the “Date & Time” section, adjust the time zone, date, and time.
- Once the settings are updated, click “Save” or “Apply” to confirm the changes.
Your camera will now display the updated date and time on its feed.
How to reset amcrest camera to factory settings?
To reset your Amcrest camera to factory settings, follow these steps:
- Locate the reset button on the back or bottom of the camera.
- Using a paperclip or pin, press and hold the reset button for about 10-15 seconds until the camera’s indicator lights flash.
- Release the reset button once the lights flash, indicating that the camera is resetting.
- Wait for the camera to reboot and return to its factory default settings.
After the reset, the camera will be restored to its original configuration, and you will need to set it up again as if it were new.
How to get rid of amcrest watermark?
To remove the Amcrest watermark from your camera feed, follow these steps:
- Log into the camera’s web interface by entering its IP address in a browser.
- Enter your username and password.
- Navigate to the “Settings” menu, then go to “OSD” (On-Screen Display) settings.
- Look for the option labeled “Watermark” or “Show Camera Name.”
- Disable the watermark by unchecking the box or toggling the option off.
- Save the changes by clicking “Apply” or “Save.”
After these steps, the watermark will be removed from your camera’s video feed.
Had issues with my AD410 timezone being incorrect
If you’re experiencing issues with the timezone on your AD410 camera being incorrect, you can fix it by adjusting the settings through the camera’s web interface:
- Log into the camera’s web interface by entering its IP address in your browser.
- Enter your login credentials.
- Go to the “Settings” menu and select “System.”
- Find the “Date & Time” section.
- Set the correct timezone by selecting your region from the dropdown menu.
- Click “Save” to apply the changes.
Once completed, the camera should reflect the correct time according to your chosen timezone.
Conclusion
In conclusion, removing the date and time from your Amcrest camera’s feed is a simple process that can be done through the camera’s web interface.
By accessing the settings menu, navigating to the “OSD” (On-Screen Display) section, and disabling the “Display Time” or “Show Date” option, you can easily remove the timestamp. Don’t forget to save the changes to apply them successfully.
This will provide a cleaner video feed, free from any on-screen overlays. If needed, you can always re-enable the date and time display by following the same steps in reverse.