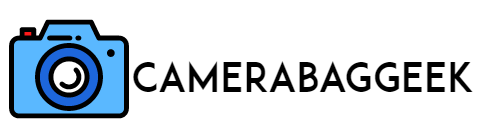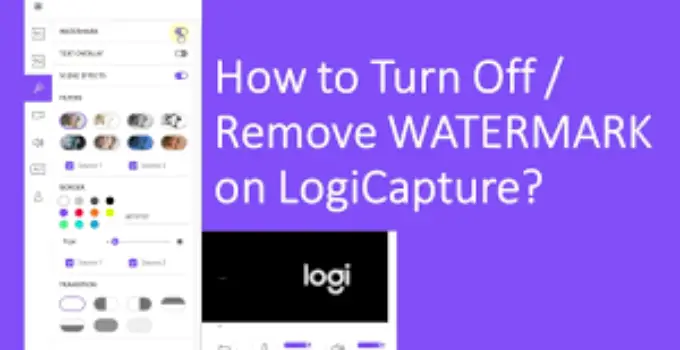Are you frustrated with the watermark appearing on your Logitech camera feed?
Many users encounter this issue when using Logitech’s webcam software, often due to settings that overlay the watermark for promotional purposes. While these watermarks can be distracting, there are several methods to remove them.
Whether you’re using Logitech Capture, Logitech G Hub, or another software, understanding how to adjust your settings is key.
This guide will walk you through the steps to eliminate the watermark, ensuring that your video feed remains clear and professional without unwanted distractions. Let’s explore the simple solutions to remove this issue.
Here, how to remove amcrest camera date and time?
What is logitech camera?
A Logitech camera refers to a webcam or video capture device produced by Logitech, a leading company in computer peripherals and accessories.
These cameras are designed for personal, professional, and gaming use, offering high-definition video quality for video conferencing, live streaming, content creation, and more. Logitech cameras are known for their ease of use, compatibility with a wide range of operating systems, and affordability.
Popular models include the Logitech C920, C922, and BRIO, each offering varying levels of resolution and features such as auto-focus, low-light correction, and built-in microphones.
Logitech webcams often come with dedicated software like Logitech Capture and Logitech G Hub, allowing users to customize video settings, add effects, and manage recording features.
Whether for business meetings, online classes, or live streaming, Logitech cameras are popular for delivering crisp, clear video quality with reliable performance. They also cater to a wide range of users, from casual streamers to professional content creators.
How to remove watermark from logitech camera?
9 Steps to remove watermark from logisech camera
1. Open Logitech Camera Software
The first step to remove a watermark from your Logitech camera is to open the software associated with your camera, such as Logitech Capture or Logitech G Hub. If you don’t already have the software installed, you can download it from the official Logitech website. These applications provide controls to adjust your camera settings, including removing watermarks.
Opening the software ensures that you have full access to the configuration options. After launching the software, ensure your Logitech camera is connected to your computer, as the settings may not be visible without the camera being active.
Once the software is open, look for the camera settings tab to begin customizing the camera preferences. This will be the foundation for making any further adjustments to remove the watermark and other unwanted features.
2. Access the Camera Settings
Once you have the Logitech software open, the next step is to access the camera settings. In Logitech Capture, this can usually be done by selecting your camera from the list of available devices.
For Logitech G Hub, click on the device icon representing your camera. Inside the camera settings menu, you will be able to control various aspects of your camera, such as resolution, frame rate, and image adjustments. Look for an option specifically related to overlays, branding, or watermarks.
This is where the watermark setting is often located. Accessing this part of the software will allow you to make necessary changes to remove any unwanted text or logos that appear over your video feed. The settings will vary depending on the software, so be sure to explore all available tabs if the watermark option is not immediately obvious.
Here, how to off the light in camera laptop?
3. Locate Watermark Settings
In the settings menu, you will need to locate the watermark option specifically. In Logitech Capture, you may find this under an “Overlay” or “Video Settings” section, where it might list options such as “Logitech Capture Watermark” or similar text. In Logitech G Hub, the watermark might be found under “Video Settings” or a similar category.
The watermark typically appears as a small logo or text overlaid on your camera feed, which can be distracting for professional use. Once you locate the watermark option, it’s often accompanied by a checkbox or toggle button to enable or disable the watermark.
This option is often turned on by default, especially in free or trial versions of the software, but you can easily disable it with one click to remove it from your webcam output.
4. Disable the Watermark Option
After locating the watermark setting in your camera’s software, the next step is to disable it. In most cases, there will be a simple checkbox or toggle switch next to the watermark option. Uncheck the box or slide the toggle to the off position. This action will instantly remove the watermark from your camera feed.
If you’re using Logitech Capture, disabling this option will immediately stop the watermark from being displayed in your recordings or live streams.
Similarly, in Logitech G Hub, turning off this feature will ensure your video appears clean without any text or logos over it. If there is no immediate change, you might need to click “Save” or “Apply” to confirm your settings. This step should ensure a watermark-free video feed, allowing you to record or stream without distractions.
5. Restart the Logitech Software
Sometimes, changes made in the software may not take effect until the program is restarted. After disabling the watermark, close the Logitech software and restart it.
This will ensure that the setting is fully applied, and the watermark is removed from your camera feed. Restarting the software helps refresh the settings and ensures that the changes are loaded correctly. If you’re using Logitech Capture or Logitech G Hub, this step can also clear any minor glitches or lag in the software.
When you reopen the software, double-check the camera feed to confirm that the watermark is no longer visible. Restarting the software ensures the changes are applied properly and guarantees a smoother user experience when using your Logitech camera.
6. Test Your Camera Feed
Once the software has been restarted, it’s important to test your camera feed to confirm that the watermark has been removed. Open your webcam software or any application that uses the camera, such as Zoom, Skype, or your preferred streaming platform. Check if the watermark still appears on your video output.
You can also open Logitech Capture or Logitech G Hub and preview the video feed directly within the software to ensure the changes are working. If the watermark is still visible, you may need to double-check the settings or repeat the previous steps.
Testing your camera feed ensures that your video will be free from any unwanted text or logos when you’re recording or streaming live.
Here, how to make camera on OBS fill whole screen?
7. Check for Software Updates
If you’ve followed all previous steps but are still encountering issues with the watermark, the software may be outdated. Software updates often include bug fixes, feature improvements, and adjustments to settings such as watermarks.
Check for updates by opening Logitech Capture or Logitech G Hub and navigating to the “Help” or “Settings” section. Look for an option to “Check for Updates.” If an update is available, follow the prompts to download and install it. After updating, restart the software and test your camera feed again.
An updated version of the software may resolve any lingering issues, ensuring that the watermark feature functions correctly and is completely disabled in your video output.
8. Reinstall the Logitech Software
If the watermark still persists despite following all the steps, reinstalling the Logitech software might be necessary.
Uninstall the existing version of the software from your computer and download the latest version from the official Logitech website. Reinstalling the software can fix any corrupted files or settings that may be causing the watermark issue. After installation, launch the software and check the settings for watermark options. Be sure to disable any watermark settings in the software before testing your camera feed.
Reinstalling the software ensures you are working with the latest version and eliminates potential errors, restoring the software to its default, watermark-free state.
9. Contact Logitech Support
If you’ve tried all the steps above and the watermark still persists, it may be time to contact Logitech’s customer support team for further assistance.
Logitech offers support via online chat, email, and phone. Provide them with detailed information about your camera model, the software version you are using, and the issue you’re facing. Support agents can guide you through advanced troubleshooting steps or let you know if there is a specific issue with your software or camera.
They may also have additional solutions, such as known bugs or patches, that can help resolve the watermark problem. Contacting support is the final step if other solutions don’t work, ensuring you get personalized help to fix the issue.
Here, how to get factory backup camera out subaru?
Related faq’s
How to remove watermark from logitech camera windows 10?
To remove the watermark from a Logitech camera on Windows 10, follow these steps:
- Open Logitech Software: Launch Logitech Capture or Logitech G Hub, depending on the software you are using for your webcam.
- Access Settings: In the software, look for the settings menu. In Logitech Capture, click on the gear icon in the top right corner. For Logitech G Hub, select your camera device.
- Locate Watermark Option: Look for a section called “Overlay” or “Video Settings.” There should be an option for a watermark, often labeled something like “Logitech Capture Watermark.”
- Disable Watermark: Uncheck or toggle off the watermark option.
- Save and Restart: After making the change, save your settings, close the software, and restart it to ensure the watermark is removed.
- Test Camera Feed: Open any video application to confirm that the watermark no longer appears.
How to remove watermark from logitech camera windows 11?
To remove the watermark from a Logitech camera on Windows 11, follow these steps:
- Launch Logitech Software: Open the Logitech software you’re using, such as Logitech Capture or Logitech G Hub.
- Access Camera Settings: In the software, find and select your Logitech camera device. For Logitech Capture, click the settings gear icon. In Logitech G Hub, click on your camera under the “Devices” section.
- Locate Watermark Option: Look for the watermark setting, which is typically found under “Video Settings” or “Overlay.” It may be labeled as “Logitech Capture Watermark.”
- Disable Watermark: Uncheck the box or toggle off the watermark feature to remove it.
- Save Changes: After making the change, click “Apply” or “Save” to confirm.
- Restart Software: Close and reopen the software to ensure the watermark removal is applied.
- Test Camera: Open any video application to verify the watermark is no longer visible.
How to remove watermark from logitech camera mac?
To remove the watermark from a Logitech camera on a Mac, follow these steps:
- Open Logitech Software: Launch Logitech Capture or Logitech G Hub on your Mac, depending on which software you are using.
- Access Camera Settings: In Logitech Capture, click on the gear icon to open the settings. In Logitech G Hub, select your camera device from the main interface.
- Find Watermark Option: Look for a setting related to overlays or video settings. In Logitech Capture, you may find the watermark option under the “Overlay” section. In Logitech G Hub, look for settings that control branding or text on the video feed.
- Disable Watermark: Uncheck the option that enables the watermark, or toggle it off to remove it.
- Save and Apply: After disabling the watermark, save the changes.
- Restart Software: Close and reopen the software to ensure the watermark is removed.
- Test the Camera: Open any application that uses your camera to check that the watermark is gone.
How to remove watermark from logitech camera android?
To remove the watermark from a Logitech camera on an Android device, follow these steps:
- Download Logitech Software: If you haven’t already, download the Logitech app or software compatible with your camera, such as Logitech Capture or Logitech G Hub for Android.
- Connect Your Camera: Ensure your Logitech camera is connected to your Android device, either through USB or wireless connection.
- Open the Logitech App: Launch the relevant Logitech software on your Android device.
- Access Camera Settings: Look for the settings menu, usually represented by a gear icon, and open it to access your camera preferences.
- Locate Watermark Option: Search for an option related to overlays, branding, or watermark. This setting may be found under “Video Settings” or “Overlay.”
- Disable Watermark: Toggle off or uncheck the watermark setting to remove it.
- Save and Restart: Save the changes, and restart the app to confirm the watermark has been removed.
- Test Your Camera: Open any video app on your Android device to verify that the watermark no longer appears.
How do I remove Logi Capture as a source?
To remove Logi Capture as a source, follow these steps:
- Open Logi Capture: Launch the Logi Capture software on your computer.
- Access the Camera Settings: In the Logi Capture window, locate the camera source you wish to remove. This will typically appear in the video source section.
- Disconnect the Camera: If you’re using a physical camera (like a Logitech webcam), you can disconnect it by simply unplugging it from the USB port. Logi Capture will automatically recognize that the camera is no longer available.
- Remove from Source List: If you are using Logi Capture within another application (e.g., Zoom or OBS Studio), go to the settings of that application. Find the video source settings and remove or disable Logi Capture from the source list.
- Close Logi Capture: After removing Logi Capture as a source, close the software. It should no longer appear as an active source in your system or other applications.
How do I remove a watermark from my camera?
To remove a watermark from your camera, follow these steps:
- Check Camera Settings: If you’re using software like Logitech Capture or Logitech G Hub, open the settings menu and look for the watermark option. This option is often found under “Overlay” or “Video Settings.” If the watermark feature is enabled, uncheck the box or toggle the setting off.
- Disable Watermark in Streaming Software: If you’re using third-party software like OBS Studio or Streamlabs, navigate to the video settings or source settings. Look for a watermark overlay in the source list and remove or disable it.
- Update Software: Ensure your camera’s software is up to date. Some watermarks are present in free or trial versions, so updating or purchasing the full version might remove the watermark.
- Restart Software: After adjusting the settings, restart the software to ensure the watermark is removed.
- Test Camera: Finally, check your camera feed to confirm the watermark has been removed.
How to remove background in Logitech Capture?
How to remove proof watermark from photo?
To remove a “proof” watermark from a photo, follow these steps:
- Use Editing Software: Open the photo in a photo-editing tool like Adobe Photoshop, GIMP, or InPixio. These tools provide advanced features to remove watermarks.
- Select the Watermark: Use the lasso tool or clone stamp tool to select the watermark area. Carefully highlight the watermark without affecting the surrounding image.
- Use Content-Aware Fill (Photoshop): In Photoshop, use the Content-Aware Fill feature to automatically fill in the selected area with matching pixels from the background.
- Clone Tool: If you’re using GIMP or other software, use the clone tool to paint over the watermark with similar surrounding textures and colors.
- Refine the Image: After removing the watermark, refine the edges to ensure a seamless blend with the rest of the image.
- Save the Image: Once satisfied, save the edited photo without the watermark.
Note: Removing watermarks from copyrighted images without permission may violate copyright laws.
How to remove watermark from display?
To remove a watermark from a display, follow these steps based on the cause of the watermark:
- Check Software Settings: If you’re seeing a watermark on a computer screen, it may be related to the software or application. For instance, free software often includes a watermark. In this case, check the settings to disable it or consider upgrading to the paid version.
- Operating System Watermark: Sometimes, watermarks like “Windows 10/11 is not activated” appear. To remove this, activate your Windows OS by entering a valid product key under Settings > Update & Security > Activation.
- Graphics Settings: If using a graphics card with a software suite (e.g., NVIDIA GeForce Experience), check the settings for any watermark options and disable them.
- Hardware Issues: If the watermark persists on a screen (like a burn-in issue), it could be due to persistent images. In this case, turning off the display for extended periods or using screen saver tools may help.
Conclusion
In conclusion, removing a watermark from a Logitech camera involves adjusting settings in the software that controls the camera feed, such as Logitech Capture or Logitech G Hub.
By accessing the software’s settings and disabling the watermark feature under the video or overlay settings, you can easily eliminate the watermark. Additionally, ensure your software is up to date, as some watermarks are present in trial versions.
After making the necessary changes, save your settings and restart the software to confirm that the watermark is removed. This ensures a clean and professional video feed for your streaming or recording needs.