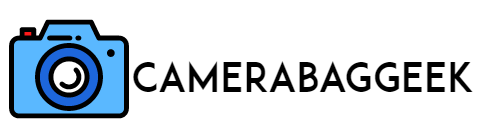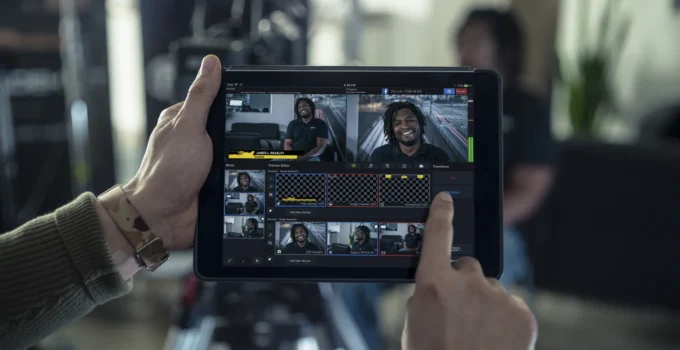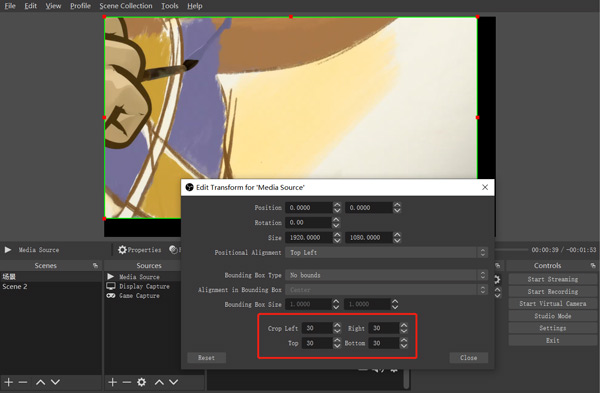Ever wondered how to get the perfect framing on your OBS camera? Adjusting the scale and crop of your camera in OBS Studio can help you customize your video feed to suit your specific layout and streaming needs.
Whether you want to remove unwanted parts of the background, fit your face within a specific frame, or enhance the overall visual balance of your stream, scaling and cropping tools make it easy.
This guide will walk you through simple steps to effectively resize and crop your camera, helping you create a professional and polished streaming setup.
Here how to get the SD card out of the camera?
How do I resize a scale in OBS?
To resize or scale a source, like a camera, in OBS, start by selecting the source in the “Sources” panel. Once selected, you’ll see a red outline around the source in the preview window.

Click and drag any corner of this outline to resize the source while maintaining its aspect ratio. To freely resize (ignoring aspect ratio), hold down the “Shift” key while dragging a corner.
If you need more precise scaling, right-click the source, select “Transform,” and choose “Edit Transform.” This brings up options to manually adjust width and height or set specific scaling values.
Additionally, you can use scaling presets such as “Fit to Screen” or “Stretch to Screen,” which adapt the source to match your OBS canvas size. By using these tools, you can quickly adjust your camera feed’s size to best fit your layout, enhancing the overall quality of your stream.
How do I adjust the camera on OBS?
To adjust your camera in OBS, start by adding your camera as a source in the “Sources” panel if you haven’t already. Once added, click on the camera source to see a red outline appear in the preview window, which lets you reposition, resize, and crop the camera feed.
Dragging from the edges of this outline will resize the camera feed, while holding down the “Shift” key allows freeform adjustments without keeping the aspect ratio. For more precise adjustments, right-click the camera source, select “Transform,” and then “Edit Transform,” which opens options for setting exact coordinates, scaling, and cropping.
Here, how to get backpack camera out?
To crop quickly, hold down the “Alt” key while dragging a side or corner of the source, trimming unwanted parts of the frame.
OBS also provides filters for brightness, contrast, and color correction if you want to refine the camera’s appearance. These adjustments help you customize the camera feed to fit your layout perfectly.
How do I shape my camera in OBS?
How do I make my camera fit my screen on OBS?
To make your camera fit the screen in OBS, start by selecting your camera source in the “Sources” panel. Then, right-click the source, go to “Transform,” and select “Fit to Screen.” This option automatically scales your camera to fill the canvas while preserving its aspect ratio, ensuring it covers as much of the screen as possible without distortion.

If you want to fill the entire screen and are okay with a slight stretch, you can also choose “Transform” > “Stretch to Screen.” This option resizes your camera to completely cover the canvas, but it may alter the aspect ratio.
For more control, you can manually resize by dragging the corners of the camera source until it fills the screen. Holding down the “Shift” key while dragging allows you to resize freely. These methods make it simple to achieve a full-screen camera view in OBS, perfect for presentations or personal streams.
What is OBS Studio?
OBS Studio, or Open Broadcaster Software Studio, is a free and open-source tool widely used for video recording and live streaming.
Here, how do you flip a camera on a camera app?
Designed for both beginners and professionals, OBS allows users to capture content from multiple sources, such as webcams, microphones, desktop displays, and external devices, combining them into a cohesive live feed.
It offers customizable layouts where you can arrange video feeds, images, text, and animations, making it ideal for streaming on platforms like Twitch, YouTube, and Facebook Live.
OBS Studio also includes advanced features like real-time audio mixing, scene transitions, and various filters for enhancing video and audio quality.
With support for plugins and third-party integrations, OBS can be tailored to fit specialized needs, whether for gaming, virtual events, tutorials, or creative broadcasts. Its flexibility and power make it a top choice for content creators who want control over their streaming setup without costly software.
How to scale and crop camera on obs?
7 Steps to scale and crop camera on OBS
How to scale and crop camera on obs free?
Scaling and cropping your camera in OBS Studio is free and easy to do, as OBS is open-source software.
To begin, first, add your camera as a source by clicking the “+” button in the “Sources” panel and selecting “Video Capture Device.” Once added, click on the camera source to see a red bounding box around it in the preview window. To scale the camera, click and drag any of the corners of the bounding box.
Holding down the “Shift” key while dragging allows you to scale the camera without keeping the aspect ratio.
To crop the camera, hold the “Alt” key while dragging the edges of the bounding box, trimming the areas you don’t want visible. For precise adjustments, right-click on the camera source, select “Transform,” and choose “Edit Transform” to manually input values for position, scale, and crop. All of these features are available at no cost in OBS.
Here, are no right or on light camera hidden?
How to scale and crop camera on obs mac?
To scale and crop your camera in OBS on a Mac, follow these steps:
- Add Camera Source: Open OBS and click the “+” button in the “Sources” panel. Select “Video Capture Device” and choose your camera. Click “OK.”
- Select the Camera: Click on the camera source in the “Sources” list to select it. This will display a red bounding box in the preview window.
- Scale the Camera: Click and drag the corners of the bounding box to resize the camera feed. Hold the “Shift” key while dragging a corner to freely adjust the size without maintaining the aspect ratio.
- Crop the Camera: Hold the “Alt” key while dragging the edges of the red box to crop parts of the camera feed.
- Precise Adjustments: Right-click on the camera source, select “Transform,” and choose “Edit Transform” to input exact values for position, scale, and cropping.
These steps will help you easily scale and crop your camera in OBS on macOS.
How to crop webcam in OBS?
To crop your webcam in OBS, follow these simple steps:
- Add Webcam Source: Open OBS and click the “+” button in the “Sources” panel. Select “Video Capture Device,” then choose your webcam from the device list. Click “OK.”
- Select Webcam: In the “Sources” list, click on the webcam source to select it. A red bounding box will appear around the webcam feed in the preview window.
- Hold “Alt” to Crop: While holding down the “Alt” key on your keyboard, click and drag the edges or corners of the red bounding box. This will crop the feed by trimming away the parts you don’t want visible.
- Adjust Cropping: You can crop each side individually by dragging the corresponding edges inward. This is useful to remove unwanted background or focus on specific areas of the webcam feed.
- Fine-Tuning: For precise cropping, you can right-click the webcam source, select “Transform,” and choose “Edit Transform” to manually enter crop values.
These steps allow you to crop your webcam feed effectively in OBS.
How to crop webcam in OBS Mac?
To crop your webcam in OBS on a Mac, follow these steps:
- Add Webcam Source: Open OBS and click the “+” button in the “Sources” panel. Select “Video Capture Device” and choose your webcam from the list. Click “OK” to add it.
- Select the Webcam Source: In the “Sources” panel, click on your webcam source to select it. A red bounding box will appear in the preview window.
- Hold “Alt” to Crop: Press and hold the “Alt” key on your keyboard. While holding “Alt,” click and drag the edges or corners of the red bounding box inward. This will crop the webcam feed by trimming unwanted areas.
- Adjust the Cropping: You can crop each edge separately by dragging the corresponding edge. This allows for precise control over the framing of your webcam feed.
- Fine-Tune (Optional): For more accuracy, right-click the webcam source, select “Transform,” and click “Edit Transform” to adjust the crop values manually.
These steps will allow you to easily crop your webcam in OBS on Mac.
Here, a guided cage camera room?
OBS virtual camera
OBS Virtual Camera is a feature in OBS Studio that allows you to use your OBS scene as a virtual webcam. This enables you to stream or record content from OBS to other applications that accept video input, such as Zoom, Skype, or Discord.
Instead of using your default webcam, you can send the entire OBS output (including multiple sources, images, video, and effects) as a virtual camera feed.
To enable it, go to the “Tools” menu in OBS and select “Start Virtual Camera.” Once activated, your OBS scene will appear as a webcam option in other software. You can switch between different scenes in OBS, allowing for dynamic content, transitions, and effects to be used in real-time during video calls or streams.
OBS Virtual Camera is useful for live streaming, online meetings, and presentations, giving you the ability to use OBS’s powerful features in third-party apps. It’s a free, simple tool to enhance your video communication.
How to zoom in on OBS webcam?
To zoom in on your webcam in OBS, you can adjust the webcam feed by resizing or cropping it. Here’s how:
- Add Webcam Source: First, ensure your webcam is added to OBS by clicking the “+” button in the “Sources” panel and selecting “Video Capture Device.”
- Select the Webcam: Click on the webcam source in the “Sources” list to make sure it’s active. A red bounding box will appear around the webcam feed in the preview window.
- Resize to Zoom In: To zoom in, click and drag the corner of the red bounding box inward. This will scale the webcam feed and create a zoom effect, making the image appear larger. Hold the “Shift” key while dragging to stretch the webcam feed in a non-proportional way.
- Crop to Focus: For a more controlled zoom, hold the “Alt” key and drag the edges of the bounding box inward to crop and zoom into a specific area of the webcam feed.
These steps allow you to zoom in on your webcam feed in OBS.
How to flip camera in OBS?
Flipping your camera in OBS is simple and can be done using the “Transform” options. Here’s how:
Here, what size tf card for home security?
- Add Camera Source: First, make sure your camera is added as a source in OBS. Click the “+” button in the “Sources” panel and select “Video Capture Device” to add your camera.
- Select the Camera Source: Click on the camera source in the “Sources” list. This will display a red bounding box around the camera feed in the preview window.
- Open Transform Menu: Right-click on the camera source in the “Sources” panel and select “Transform” from the context menu.
- Flip Horizontal or Vertical: In the “Transform” menu, choose either “Flip Horizontal” to mirror the image left-to-right, or “Flip Vertical” to invert the camera feed upside-down.
This technique is useful for situations where you need to mirror your image, such as when streaming certain content or positioning the camera in specific ways.
How to zoom out webcam Windows 11?
To zoom out your webcam in Windows 11, you can adjust the camera feed within OBS or through the webcam settings. Here’s how:
- Using OBS:
- Add Webcam Source: Open OBS and click the “+” button in the “Sources” panel. Select “Video Capture Device” and choose your webcam.
- Select the Camera: Click on the webcam source in the “Sources” list to activate it.
- Zoom Out: To zoom out, click and drag the corners of the red bounding box outward. This will decrease the size of the webcam feed, making the image appear smaller and showing a broader area. Hold the “Shift” key while resizing if you want to adjust the aspect ratio freely.
- Webcam Software Settings: Some webcam software like Logitech Capture or the camera app in Windows might allow you to zoom in or out through the settings. Check your camera settings within the software for any zoom or pan controls.
These methods will help you zoom out the webcam feed on Windows 11.
Related faq’s
How do I crop my webcam video and remove the black bar?
How do i crop my camera?
To crop your camera feed in OBS, follow these steps:
- Add Camera Source: Click the “+” button in the “Sources” panel, then select “Video Capture Device” to add your camera.
- Select the Camera: Click on your camera source in the “Sources” list. A red bounding box will appear around it.
- Crop the Feed: Hold the “Alt” key and drag the edges of the red bounding box inward. This will crop the camera feed, removing unwanted areas.
- Resize if Necessary: You can resize the cropped feed by dragging the corners to adjust the frame.
These steps allow you to easily crop your camera feed in OBS.
Conclusion
How to scale and crop camera on obs?
In conclusion, scaling and cropping your camera in OBS is a straightforward process that allows you to customize the appearance of your video feed.
By resizing the red bounding box, you can scale the camera to fit your scene, while holding the “Alt” key lets you crop unwanted areas for a cleaner look.
These adjustments help create a professional and tailored video output, whether you’re streaming, recording, or video calling. With simple tools and controls, OBS gives you full flexibility over your camera feed, ensuring it looks just the way you want.