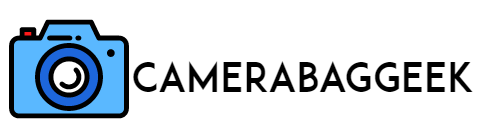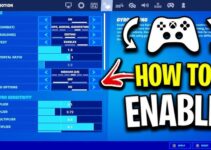How to test my computer camera and microphone?
How to test my computer camera and microphone?
Testing your computer’s camera and microphone is a straightforward process. To test your camera, follow these steps:
- For Windows: Open the Camera app by typing “Camera” in the search bar. The app should display the live feed from your camera. If it’s not working, check the camera settings in the Device Manager or your privacy settings.
- For Mac: Open the “Photo Booth” app or any video calling app like Zoom or Skype. Your camera should automatically activate, showing the live video feed.
For testing the microphone:
- For Windows: Right-click the sound icon in the taskbar and select “Open Sound settings.” Under the “Input” section, speak into your mic, and the volume meter should move. If not, check the microphone settings or drivers.
- For Mac: Go to “System Preferences” > “Sound” > “Input” and test the mic by speaking; the input level should rise.
These steps will help ensure everything is functioning before you start using them for calls or recordings.
7 Steps to test your computer camera and microphone
How to test my computer camera and microphone?
1. Check Camera Settings in Privacy Settings (Windows/Mac)
The first step is to ensure that your camera has the necessary permissions to be accessed. On Windows, go to Settings > Privacy > Camera, and make sure access to the camera is enabled for apps.
On Mac, go to System Preferences > Security & Privacy > Camera, and allow access to apps. If these permissions are turned off, your camera may not work in video calling or recording apps.
2. Test Camera Using Built-in Apps (Windows)
For Windows users, you can test the camera by opening the Camera app. Type “Camera” in the search bar and click on the app. If the camera is functioning properly, the live video feed should appear immediately.
If there’s an issue, try troubleshooting by updating camera drivers or restarting the device.
3. Test Camera Using Built-in Apps (Mac)
Mac users can test their camera by opening the Photo Booth app, which automatically uses the camera.
If your camera is working, you’ll see a preview of your image. Alternatively, open any video conferencing app like Zoom to see if the camera works properly there. If not, check for system updates or reset the camera.
4. Check Microphone Settings in Privacy Settings (Windows/Mac)
To test your microphone, first ensure that your computer has access to it. On Windows, go to Settings > Privacy > Microphone and toggle on app access.
For Mac, navigate to System Preferences > Security & Privacy > Microphone and enable access for apps. Without this permission, your microphone will not work in any application.
Here, how to remove watermark from logitech camera?
5. Test Microphone Using Sound Settings (Windows)
How to test my computer camera and microphone?
For Windows, right-click the speaker icon in the taskbar and select Open Sound settings. Under the Input section, you should see your microphone listed. Speak into it, and check if the input level rises in the meter.
If you don’t see any movement, check if the mic is set as the default device and try restarting your computer or updating drivers.
6. Test Microphone Using Sound Preferences (Mac)
To test the microphone on a Mac, open System Preferences, then go to Sound > Input. Select your microphone from the list and speak into it. You should see a volume meter responding to your voice.
If you don’t see the input level change, make sure the microphone is connected properly, or check the microphone’s settings in the app you’re using.
7. Test Camera and Microphone in a Video Call App
Once your camera and microphone appear to be functioning, the best way to ensure everything is in working order is to test them within a video call application.
Open an app like Zoom, Skype, or Google Meet. Start a test call or use the settings section of the app to test the video and audio quality. Adjust the settings within the app to ensure the camera and microphone are properly selected and functioning as expected.
How to test microphone and camera in Teams?
How to test my computer camera and microphone?
To test your microphone and camera in Microsoft Teams, follow these steps:
- Open Teams: Launch the Microsoft Teams app on your computer.
- Go to Settings: In the Teams app, click on your profile picture in the top-right corner and select Settings from the dropdown menu.
- Test Camera: Under Devices in the Settings menu, find the Camera section. You should see a preview of your camera’s video feed. If not, select a different camera from the dropdown list to see if it appears.
- Test Microphone: In the same Devices section, locate the Microphone settings. Speak into your microphone, and you should see the input level meter move, indicating the microphone is picking up sound.
- Test in a Call: For an extra check, start a test call by clicking on the Make a test call option under Devices. This allows you to hear your own voice and see the camera in action.
This ensures both devices are properly configured before meetings.
Logitech Webcam c920 – microphone not working, but video
How to test my computer camera and microphone?
Here, how to remove amcrest camera date and time?
If your Logitech C920 webcam is displaying video but the microphone isn’t working, there are a few troubleshooting steps you can take to resolve the issue:
- Check Default Audio Device: Ensure that the C920’s microphone is set as the default input device. On Windows, right-click the sound icon in the taskbar, select Open Sound Settings, and check under Input. Make sure the C920 is selected. For Mac, go to System Preferences > Sound > Input, and select the Logitech C920 as the microphone.
- Update Drivers: Outdated drivers can cause issues. Go to Device Manager (Windows) and right-click the C920’s microphone under Sound, video and game controllers. Select Update driver to ensure the drivers are up to date.
- Check App Permissions: Ensure the application you’re using (Zoom, Teams, etc.) has permission to access the microphone. Go to your system’s privacy settings and enable access for microphone apps.
- Restart the Computer: A simple restart may resolve software conflicts or issues with hardware recognition.
These steps should help you restore functionality to the microphone.
How to test built in webcam microphone?
How to test my computer camera and microphone?
To test your built-in webcam microphone, follow these steps:
- For Windows:
- Right-click the sound icon in the taskbar and select Open Sound Settings.
- Under the Input section, choose your built-in microphone from the dropdown menu.
- Speak into the microphone, and check the Test your microphone section. You should see the input level move when you talk.
- If there’s no response, ensure the microphone is enabled in Device Manager and check your privacy settings to allow apps to access the microphone.
- For Mac:
- Go to System Preferences > Sound > Input.
- Select the built-in microphone and speak into it. You should see the input level rise as you speak.
- If it’s not responding, ensure the microphone is selected as the input device and check the app’s settings for microphone permissions.
Testing this way ensures that your webcam’s microphone is properly configured.
7 Tip to test PC camera, audio input, and audio output easil
How to test my computer camera and microphone?- Here take a look at 7 tips
1. Check Device Permissions in Privacy Settings
Before testing your PC’s camera and audio devices, ensure they have the necessary permissions.
On Windows, go to Settings > Privacy > Camera and Microphone, and toggle on the permission to allow apps to use these devices. For Mac, navigate to System Preferences > Security & Privacy > Camera and Microphone and enable access for apps like Zoom, Skype, or others. Without granting these permissions, your devices may not function properly during calls or recording. Verifying this step ensures your apps can access both the camera and microphone, allowing you to perform seamless tests.
2. Test Using Built-in Apps
A quick and effective way to test both the camera and microphone is through built-in apps. For Windows, open the Camera app and verify if the camera displays a live feed. For Mac, open the Photo Booth app to check the camera’s performance.
To test audio, in Windows, right-click the sound icon, select Open Sound Settings, and check the microphone’s input levels. For Mac, navigate to System Preferences > Sound > Input and observe the levels. These apps help you instantly check if both your camera and audio devices are functioning properly.
3. Test Camera in Video Call Apps
Another way to ensure your camera works is by testing it in a video call app. Open apps like Zoom, Skype, or Google Meet to verify both camera and microphone functionality.
Here, how to remove a roku door for charging?
During a test call, check if the video feed is clear and if the microphone picks up sound. Most apps will also let you adjust settings before joining a call, allowing you to select the correct camera and microphone if multiple devices are available. This method offers an additional layer of confirmation that your devices are ready for meetings and calls.
4. Adjust Audio Input and Output Levels
Testing your microphone and speakers also involves adjusting the input and output levels.
In Windows, right-click the sound icon and go to Open Sound Settings. Under Input, ensure your desired microphone is selected, then speak into it to check the input levels. For audio output, test your speakers or headphones by adjusting the volume and listening for sound clarity.
In Mac, go to System Preferences > Sound to check both input and output levels. Ensuring these levels are properly set can prevent low volume or distorted sound during calls or recordings.
5. Use Online Testing Tools
Online tools can simplify the testing of your PC’s camera and microphone. Websites like Webcam Tests or Online Mic Test let you check your camera and microphone without installing additional software. To test the camera, visit a site like webcamtests.com to see a live feed from your camera.
For microphone testing, visit onlinemictest.com, which provides a visual input level indicator when you speak into the mic. These websites are convenient, as they provide immediate feedback on the functionality of both devices, ensuring they work well with web-based applications.
6. Update Drivers and Software
Sometimes, camera or microphone issues arise from outdated drivers. For Windows, go to Device Manager, expand Sound, video, and game controllers, and right-click your microphone or camera device to select Update Driver.
This ensures the devices are running the latest software. On Mac, go to the App Store and check for any system or software updates. Keeping your system updated not only ensures compatibility with newer apps but also fixes any bugs or glitches that might cause issues with your audio and video devices, helping you avoid testing failures.
7. Perform a Test Call
Many communication platforms offer a “test call” feature, where you can verify both your microphone and camera before joining an actual meeting. For Zoom, go to Settings, and select Audio and Video to test the devices.
In Skype, go to Settings > Audio & Video, and Skype will allow you to check both the microphone and camera. These test calls are useful because they provide real-time feedback on how your devices will function during an actual meeting or video call, ensuring everything works smoothly and giving you time to fix any issues.
How to test my computer camera and microphone windows 10
To test your computer’s camera and microphone on Windows 10, follow these steps:
Here, how to off the light in camera laptop?
- Test Camera:
- Open the Camera app by typing “Camera” in the Search bar and selecting it from the list.
- Your camera should activate, and you’ll see a live video feed. If it doesn’t work, ensure it’s enabled in Device Manager (right-click Start, select Device Manager, then expand Imaging Devices, and make sure your camera is listed). You can also check privacy settings under Settings > Privacy > Camera.
- Test Microphone:
- Right-click the sound icon in the taskbar and select Open Sound Settings.
- In the Input section, ensure your microphone is selected.
- Speak into the mic, and check if the Test your microphone bar moves. If not, ensure the microphone is enabled in Device Manager (expand Sound, Video, and Game Controllers). You can also adjust microphone settings here for better input clarity.
How to test my computer camera and microphone windows 7
How to test my computer camera and microphone?
To test your computer’s camera and microphone on Windows 7, follow these steps:
- Test Camera:
- Open the Camera application (if pre-installed) by clicking on Start and typing “Camera” in the search bar. If the camera is working, you should see a live video feed. If not, check the device in Device Manager: right-click Computer, select Manage, then expand Imaging Devices. Right-click your camera and choose Enable if it’s disabled.
- Test Microphone:
- Right-click the sound icon in the taskbar and select Recording Devices.
- In the Sound window, right-click your microphone and select Set as Default Device.
- Speak into the microphone, and check if the green bar moves next to your microphone. If there’s no response, right-click on your microphone and select Properties to troubleshoot. You can also check under Device Manager if the microphone drivers are up to date.
How do I test my laptop camera before a meeting
Test camera and microphone Windows 10
How to test my computer camera and microphone?
To test your camera and microphone on Windows 10, follow these steps:
- Test Camera:
- Open the Camera app by typing “Camera” in the search bar and selecting it from the list. Your camera should activate, showing a live video feed. If it’s not working, check in Device Manager (right-click Start, select Device Manager), expand Imaging Devices, and make sure the camera is listed and enabled. Also, check privacy settings under Settings > Privacy > Camera to ensure apps have permission to use it.
- Test Microphone:
- Right-click the sound icon in the taskbar and select Open Sound Settings. Under Input, ensure your desired microphone is selected. Speak into the mic and check if the Test your microphone bar moves. If the bar doesn’t move, go to Device Manager, expand Sound, Video, and Game Controllers, and make sure your microphone drivers are up to date and the device is enabled.
These steps ensure both devices are working properly.
How to test camera on laptop
How to test my computer camera and microphone?
To test your laptop’s camera, follow these steps:
- Use the Built-in Camera App:
On Windows, search for the Camera app in the taskbar’s search bar. Open it, and you should see a live video feed if your camera is working. If the video feed doesn’t appear, ensure your camera is enabled in Device Manager. Right-click Start, select Device Manager, then expand Imaging Devices and check if your camera is listed and enabled. - Test in Video Calling Apps:
Open a video calling app like Zoom, Skype, or Microsoft Teams. Most apps allow you to preview your camera before joining a call. In Zoom, for instance, go to Settings > Video to check your camera. - Check Privacy Settings:
Make sure your camera has permission to be accessed by apps. Go to Settings > Privacy > Camera to allow apps to use the camera.
These steps help ensure your laptop camera is functioning properly.
Related faq’s
How do i test my camera and microphone?
How to test mic and camera on PC?
To test your mic and camera on a PC:
- Test Camera:
Open the Camera app by typing “Camera” in the search bar. You should see a live video feed. If not, check if the camera is enabled in Device Manager. - Test Microphone:
Right-click the sound icon in the taskbar and select Open Sound Settings. In the Input section, select your microphone and speak into it. Check if the input level moves. If not, check the microphone settings in Device Manager and ensure apps have microphone permissions in Privacy Settings.
How do I test my computer camera?
To test your computer camera, open the Camera app on Windows by typing “Camera” in the search bar and selecting the app.
You should see a live video feed. If it’s not working, ensure your camera is enabled in Device Manager (right-click Start > Device Manager, expand Imaging Devices, and check if the camera is listed and enabled).
On Mac, open Photo Booth or FaceTime to check the camera. Also, verify in Privacy Settings that apps have permission to access the camera under Settings > Privacy > Camera (Windows) or System Preferences > Security & Privacy (Mac).
How can I check if my camera is working on my PC?
To check if your camera is working on your PC, follow these steps:
- Open the Camera App: On Windows, search for “Camera” in the Start menu and open the app. You should see a live feed if the camera is working.
- Check Device Manager: Right-click Start and select Device Manager. Expand Imaging Devices to see if your camera is listed and enabled. If not, right-click and enable it.
- Check Privacy Settings: Go to Settings > Privacy > Camera and ensure that apps have permission to use the camera.
How do I turn on my camera and microphone on my computer?
To turn on your camera and microphone on your computer:
- Camera:
On Windows, go to Settings > Privacy > Camera and toggle the setting to “On” for apps you want to grant access. If it’s not working, check Device Manager to ensure the camera is enabled under Imaging Devices. - Microphone:
Go to Settings > Privacy > Microphone and toggle it on for apps. You can also check Sound Settings by right-clicking the sound icon in the taskbar and ensuring the correct microphone is selected and enabled.
Conclusion
In conclusion, testing your computer’s camera and microphone ensures that you’re ready for video calls and virtual meetings.
By using built-in apps like Camera on Windows or Photo Booth on Mac, you can easily check if your camera is functioning. Similarly, through Sound Settings, you can test your microphone’s input levels.
If either device isn’t working, checking Device Manager for proper enabling and granting permissions in privacy settings may resolve issues. Regularly testing these devices helps ensure a smooth and seamless experience during online communication and meetings.