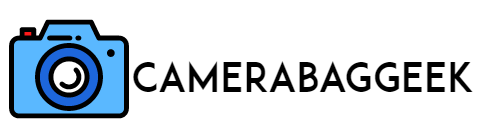What is asus gaming laptop?
An ASUS gaming laptop is a high-performance laptop designed specifically for gaming, offering powerful hardware and advanced features to deliver an exceptional gaming experience.
These laptops are equipped with fast processors, high-end graphics cards, and large amounts of RAM to handle demanding games and tasks. ASUS gaming laptops often feature displays with high refresh rates and low response times, ensuring smooth visuals during fast-paced gameplay.
Additionally, they come with efficient cooling systems to prevent overheating during extended gaming sessions.
ASUS offers several lines of gaming laptops, such as the ROG (Republic of Gamers) and TUF series, each catering to different levels of gamers, from casual to professional.
These laptops are also known for their durable build, customizable RGB lighting, and premium design, making them not only functional but also stylish. Whether you’re gaming, streaming, or creating content, an ASUS gaming laptop provides the performance needed for a top-tier experience.
How to turn off camera shutter on asus gaming laptop?
To turn off the camera shutter sound on an ASUS gaming laptop, you can adjust settings within your laptop’s camera software or system settings. The sound is typically controlled by the camera app or the system’s sound settings. Here’s how to disable it:
- Through Camera Settings: Open the camera application or the software that controls your webcam. Some ASUS laptops have an option in the app’s settings to toggle the shutter sound off. Look for an option like “Shutter Sound” or “Sound on Capture” and disable it.
- System Sound Settings: Go to the Windows sound settings. Right-click on the sound icon in the taskbar, select ‘Sounds,’ and under the ‘Program Events’ section, find the camera or app-related sound and set it to none.
- Third-Party Software: If you’re using third-party webcam software, explore its settings to mute the sound or disable the camera shutter noise.
7 Steps to turn off camera shutter on asus gaming laptop
1. Open the Camera Application
The first step in turning off the camera shutter sound on your ASUS gaming laptop is to open the camera application or software that controls your webcam. On most ASUS laptops, you can find the camera application by searching for “Camera” in the Windows search bar or navigating through the Start menu.
Once opened, check if there is a settings icon within the application. Some camera apps provide options to control various features, including the shutter sound. If your camera app includes a setting to disable the sound, you will find it under the sound or audio section.
This is the most direct way to manage the shutter sound, as it’s controlled by the software responsible for the camera. If you don’t see this option, proceed to other methods, like adjusting system sound settings or using third-party software.
2. Access System Sound Settings
If disabling the sound within the camera application isn’t possible, the next step is to access your laptop’s system sound settings. Right-click the sound icon on your taskbar and select “Sounds” from the context menu.
This opens the Sound settings window, where you can manage all system sounds. Scroll through the list of Program Events to find any related to the camera, such as “Shutter sound” or other app-specific sounds.
Select the camera sound event and choose “None” from the drop-down menu to disable it. By muting or disabling this specific sound, you will prevent any unwanted shutter noise when the camera is in use.
This method works well for controlling the sound system-wide, even if the camera app doesn’t provide direct settings for the shutter sound.
3. Turn Off App-Specific Sounds in Windows
For laptops using specific third-party webcam apps, you may need to adjust sound settings within that app or Windows itself. Some webcam apps or utilities allow users to adjust audio preferences directly in the app’s settings.
Open the webcam application on your ASUS gaming laptop, navigate to the settings or preferences section, and check for any sound-related options.
If available, disable the shutter sound or select a more subtle notification tone. If no option exists within the application itself, you can rely on Windows’ sound settings. Go to Control Panel > Hardware and Sound > Sound, and locate any audio events tied to the camera app. Set those to “None” to mute the shutter sound. Disabling app-specific sounds in this way helps maintain a quieter, more seamless experience while using the camera.
4. Use Device Manager to Disable Camera Notifications
If the above methods fail to stop the shutter sound, using Device Manager to manage device notifications might help. Device Manager allows you to manage hardware devices and their drivers, including your laptop’s camera. To access Device Manager, press the “Windows + X” keys and select “Device Manager” from the menu. Once open, locate the “Imaging Devices” section, where you will find your camera listed. Right-click on your camera device and select “Properties.”
In the Properties window, check if there is a “Notifications” or “Driver” tab with sound settings for the camera. While this option is less common, some cameras have sound notifications tied to driver updates or hardware alerts. If such options are available, you can disable them to stop the shutter sound.
5. Update Webcam Drivers
Outdated webcam drivers might be causing unwanted camera sounds, including the shutter noise. Updating your webcam drivers can resolve compatibility issues and allow you to control audio settings more effectively.
To update your webcam driver, go to Device Manager, locate your webcam under “Imaging Devices,” right-click on it, and select “Update Driver.” You can choose to search automatically for updated driver software or manually download the latest drivers from the ASUS website.
Once updated, restart your laptop and check if the camera shutter sound persists. If updating the driver resolves the issue, your laptop will have the latest features and fixes, including the potential option to disable unnecessary sounds. Regularly updating drivers can improve performance and prevent various software or hardware glitches.
6. Check for System Updates
System updates can include fixes for software bugs and provide new options for managing camera-related settings.
If you’re experiencing difficulty in turning off the camera shutter sound, check if there are any available updates for your ASUS gaming laptop. Go to Settings > Update & Security > Windows Update, and click “Check for updates.” If any updates are available, install them and restart your laptop.
After updating, revisit your camera app or system sound settings to see if the shutter sound can be turned off. ASUS frequently releases updates for their software and drivers, which may also add new customization options for controlling system sounds.
Keeping your system up to date ensures better compatibility with both hardware and software features, reducing the likelihood of issues like persistent shutter sounds.
7. Use Third-Party Software
If the previous methods didn’t work, consider using third-party software designed to manage camera settings, including the shutter sound. Several webcam management applications offer extensive customization, from changing camera properties to controlling sound notifications. Programs such as ManyCam, OBS Studio, or other webcam utilities may allow you to control the camera’s behavior and mute the shutter sound.
Download and install one of these applications, then open its settings or preferences menu to search for any options related to the camera shutter sound. Most of these third-party tools provide more granular control over webcam features than the default camera apps or Windows settings. Using such software can give you additional flexibility to turn off the shutter sound and ensure a quiet, uninterrupted experience when using your ASUS gaming laptop’s camera.
G14 2022+ Camera Shutter/Cover Solutions?
The ASUS ROG Zephyrus G14 (2022) offers excellent performance, but the camera shutter sound and privacy cover can be a concern for some users. For those who find the shutter sound distracting or wish to disable it, there are several solutions.
First, check the camera settings within the pre-installed camera app or third-party webcam software, as many offer the option to mute or adjust sound notifications.
If the sound persists, adjusting the system sound settings in Windows can help, as it might be tied to system notifications.
Another solution is to use the physical privacy cover that comes with the laptop, which can manually block the camera when not in use, effectively preventing any unwanted shutter sounds.
Additionally, users can invest in third-party webcam software that offers more control over camera settings, including turning off the shutter sound, ensuring both privacy and a quieter experience.
How to disable ‘f10’ camera indicator light on Asus Vivobook s16x with Ubuntu 22.04.1?
To disable the ‘F10’ camera indicator light on an ASUS Vivobook S16X with Ubuntu 22.04.1, follow these steps:
- Open a terminal.
- Type
sudo gedit /etc/modprobe.d/blacklist.confto open the configuration file. - Add the line
blacklist uvcvideoat the end of the file. This will disable the webcam driver, turning off the indicator light. - Save and close the file.
- Reboot your laptop.
This method disables the webcam entirely, including the indicator light. If you want to re-enable the camera later, simply remove the line added and reboot.
How to turn off camera shutter on asus gaming laptop windows 11
To turn off the camera shutter sound on an ASUS gaming laptop running Windows 11, follow these steps:
- Open the Camera app or any webcam software you’re using.
- Look for a settings or preferences menu in the app.
- Check for an option to disable the shutter sound, often found under “Sound” or “Audio.”
- If the app doesn’t have this option, go to Settings > System > Sound.
- Scroll down and click on Advanced sound options.
- Locate the camera app in the list and turn off its sound notifications.
This should mute the shutter sound during use.
How to turn off camera shutter on asus gaming laptop windows 10?
To turn off the camera shutter sound on an ASUS gaming laptop running Windows 10, follow these steps:
- Open the Camera app or any webcam software you’re using.
- Look for the settings or preferences option within the app.
- Check for an option to disable the shutter sound, usually under “Sound” or “Audio.”
- If no option is available in the app, right-click on the sound icon in the taskbar.
- Select Sounds and open the Program Events section.
- Find the camera app sound and set it to “None.”
This should stop the shutter sound when using the camera.
ASUS laptop camera not working Windows 11
If your ASUS laptop camera isn’t working on Windows 11, try these troubleshooting steps:
- Check Device Manager: Press
Win + X, select Device Manager, and expand Imaging Devices. Right-click on your camera and select Enable if it’s disabled. - Update Drivers: Right-click on the camera in Device Manager and choose Update Driver. Let Windows search for updates.
- Privacy Settings: Go to Settings > Privacy & Security > Camera and ensure access is allowed for apps.
- Restart: A simple restart can resolve temporary software issues.
- Reinstall Camera Driver: Uninstall the driver and reboot to let Windows reinstall it automatically.
ASUS camera driver Windows 11
To update or install the ASUS camera driver on Windows 11, follow these steps:
- Open Device Manager: Press
Win + Xand select Device Manager. - Locate Imaging Devices: Expand the Imaging Devices section and right-click your camera device.
- Update Driver: Choose Update Driver and let Windows search for the latest driver online.
- Download from ASUS Support: If no updates are found, visit the ASUS support website, enter your laptop model, and download the latest camera driver for Windows 11.
- Reboot: After installation, restart your laptop to apply changes and ensure proper functionality.
How to turn on (camera on asus laptop windows 10)
To turn on the camera on an ASUS laptop running Windows 10, follow these steps:
- Check if the camera is enabled:
- Press
Win + Xand select Device Manager. - Expand Imaging Devices and check if your camera is listed. If it’s disabled, right-click on it and select Enable.
- Press
- Use the Camera app:
- Open the Start menu and type “Camera” in the search bar.
- Click on the Camera app to launch it. Your camera should automatically turn on.
- Allow camera access:
- Go to Settings > Privacy > Camera.
- Ensure the toggle for Allow apps to access your camera is turned on.
- Scroll down to allow specific apps to use the camera.
- Update drivers:
- If the camera is not working, go to Device Manager, right-click on the camera, and select Update Driver to check for any available updates.
By following these steps, your camera should be functional.
ASUS camera driver download
To download the ASUS camera driver for your laptop, follow these steps:
- Visit the ASUS Support Website:
- Open your browser and go to the official ASUS support website: https://www.asus.com/support/.
- Search for Your Laptop Model:
- In the search bar, enter your ASUS laptop’s model number (e.g., ASUS VivoBook X512).
- Navigate to the Drivers & Tools Section:
- Once on your laptop’s product page, go to the Drivers & Tools tab.
- Select Your Operating System:
- Choose Windows 10 or your specific version of Windows from the dropdown menu.
- Download the Camera Driver:
- Look for the Camera or Imaging Device category and locate the latest driver version.
- Click Download to save the driver to your computer.
- Install the Driver:
- After downloading, run the installer and follow the on-screen instructions to install the driver. Restart your laptop if necessary to apply the changes.
This will ensure your camera is properly set up and functional.
Camera shortcut key Windows 11
In Windows 11, the camera can be quickly accessed using the Camera shortcut key or a few simple methods:
- Using the Windows Search:
- Press the Windows key and type “Camera.”
- Select the Camera app from the search results to open it.
- Keyboard Shortcut:
- On many laptops, you can use a specific keyboard shortcut, like Fn + F10 or Fn + F2 (depending on your model), to quickly open the camera or toggle the camera on/off. Check your laptop’s manual for the exact key, as this can vary based on the manufacturer.
- Quick Settings:
- Press Win + A to open Quick Settings, and if your camera is supported, you might see a camera toggle option here.
- Using the Camera App Directly:
- If you frequently use the camera, pin the Camera app to the taskbar for quick access.
These methods provide fast and easy ways to turn on or access the camera on Windows 11.
ASUS camera driver Windows 10
Related faq’s
Can’t find Camera hotkey, how do I turn it off and on?
If you can’t find the camera hotkey on your ASUS laptop, you can manually turn it off or on through the following steps:
- Use the Camera App: Press Windows + S, type “Camera” in the search bar, and select the Camera app to turn it on. To turn it off, simply close the app.
- Device Manager: Press Windows + X, select Device Manager, expand Imaging Devices, right-click on the camera, and choose Disable to turn it off. To turn it back on, select Enable.
- Privacy Settings: Go to Settings > Privacy & Security > Camera and toggle access to control camera permissions.
Asus ZenBook 14X camera shutter and mic switch
The ASUS ZenBook 14X features a physical camera shutter and microphone switch for enhanced privacy.
The camera shutter allows users to manually block the webcam, preventing accidental or unauthorized access, ensuring privacy when the camera is not in use.
The microphone switch, typically located near the camera, can be toggled to mute or unmute the mic, providing control over audio input during calls or recording.
These privacy features are designed to give users peace of mind by providing a simple, hardware-based solution to protect against potential security vulnerabilities when the camera or microphone is not needed.
G14 2022+ Camera Shutter/Cover Solutions?
The ASUS ROG Zephyrus G14 (2022) features a built-in privacy camera shutter to ensure user privacy. This shutter physically blocks the webcam when not in use, preventing unauthorized access.
Users can manually slide the shutter open or closed using a dedicated switch or button, offering a quick and easy way to protect their privacy.
For additional protection, users can also explore third-party webcam covers that adhere to the laptop’s bezel. Software solutions, such as disabling the camera in system settings or using webcam apps with mute features, can further complement the hardware shutter for complete control over privacy.
Camera turns automatically off when its dark
If your camera turns off automatically when it’s dark, it may be due to an automatic low-light feature designed to enhance image quality.
Many laptops and webcams have a setting that adjusts the camera’s performance in low-light environments, but if the light level is too low, the camera might turn off or stop working altogether. To resolve this, ensure that your camera drivers are up-to-date.
Additionally, check the camera settings or app you’re using for any light sensitivity options. In some cases, adjusting the room lighting or using external lighting may help maintain camera functionality in darker environments.
Here’s how to turn off camera shutter sound on Japanese
How do I turn off the camera on my ASUS laptop?
How do I turn off the camera shutter on my laptop?
How do I open the camera shutter on my ASUS laptop?
To open the camera shutter on your ASUS laptop, follow these steps:
- Physical Shutter: Some ASUS models, like certain ZenBook and ROG series, feature a physical camera shutter that can be manually opened or closed. Look for a small switch or slider near the camera to reveal or hide the lens.
- Software Settings: If your laptop does not have a physical shutter, you can enable the camera through software. Open the Camera app from the Start menu or use a video conferencing app. Ensure that your camera is enabled in Device Manager under Imaging Devices.
These methods will open or activate your camera.
How to flip camera on ASUS laptop?
To flip the camera on your ASUS laptop, follow these steps:
- Using Camera App: Open the Camera app from the Start menu.
- Look for a Flip or Mirror option in the settings, often represented by a rotating icon or an option labeled “Flip Camera” or “Mirror Image.” This will flip the camera view horizontally or vertically.
- Using Video Conferencing Apps: If you’re using apps like Zoom or Skype, look for the Video Settings or Camera Settings option within the app, where you can toggle between front and rear camera views and flip the image.
This will flip your camera for a reversed or mirrored view.
Conclusion
In conclusion, turning off the camera shutter on an ASUS gaming laptop depends on the model and its built-in privacy features.
If your laptop has a physical shutter, simply slide or press the button to open it. For those with software-based controls, you can disable the camera via Device Manager by right-clicking the camera under Imaging Devices and selecting Disable.
Additionally, adjusting privacy settings through Windows Settings or using third-party apps can provide further control. Ensuring that the camera is only active when needed helps maintain privacy and prevents unauthorized access to your webcam.