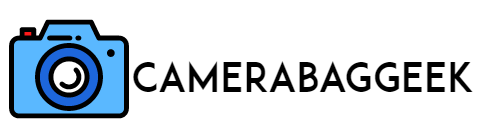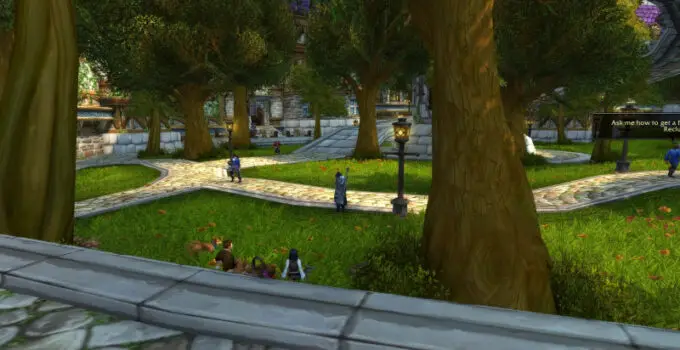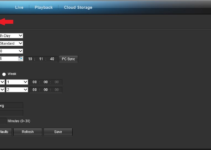In World of Warcraft (WoW), players can experience more immersive gameplay with various camera options, one of which is the collision camera.
This feature allows the camera to adjust automatically when objects or terrain obstruct the player’s view, providing a more dynamic perspective.
Enabling the collision camera can enhance the game’s realism by preventing the camera from passing through obstacles like walls or large structures, which would otherwise distort the player’s view.
If you’re looking to enable this feature and enjoy a smoother gaming experience, here’s a step-by-step guide to turning on the collision camera in WoW.
Here, How to turn off camera shutter on asus gaming laptop?
What is collision camera?
The collision camera in World of Warcraft (WoW) is a feature that adjusts the camera’s position dynamically to prevent it from clipping through terrain, objects, or structures during gameplay.
When the player moves close to an obstacle, such as a wall, building, or rock, the collision camera ensures that the camera stays behind the player and doesn’t go through the object, maintaining a clear and realistic view of the environment.
Without this feature, the camera might awkwardly pass through walls or other large objects, distorting the player’s perspective and making it harder to navigate the world.
By enabling the collision camera, players can enjoy a smoother and more immersive experience, as the camera automatically shifts or zooms in to keep the view unobstructed.
This feature can be particularly helpful in crowded or cluttered areas, ensuring better visibility and preventing disorienting camera angles.
How to change camera collision in WoW?
To change the camera collision in World of Warcraft (WoW), you need to adjust the game’s camera settings.
Here, How to test my computer camera and microphone?
By default, the camera collision feature is enabled, which prevents the camera from clipping through objects in the game world. However, you can modify the collision behavior and camera settings to suit your preferences.
To adjust the camera collision:
- Open the Game Menu by pressing Esc.
- Select Interface and go to the Camera tab.
- Here, you can adjust settings like Camera Distance, Camera Follow Style, and Camera Collision.
- To modify camera collision specifically, you can change the “Camera Collision Distance” slider, which controls how far the camera can move before it collides with objects. Reducing this distance will make the camera react more quickly to obstacles.
- Additionally, you can toggle the “Use Camera Collision” setting to turn collision on or off.
These settings allow you to fine-tune the camera behavior for a more customized viewing experience.
How to control camera in WoW?
In World of Warcraft (WoW), controlling the camera is essential for navigating the game world and enhancing your gameplay experience. You can customize camera settings to suit your preferences, making movement and exploration smoother.
To control the camera:
- Mouse Control: Hold down the right mouse button to rotate the camera around your character. The mouse wheel can zoom in and out, changing the camera’s distance from your character.
- Keyboard Shortcuts: Use W, A, S, D keys to move your character, and the camera will automatically follow. Press Q and E for strafe movement while maintaining the camera orientation.
- Camera Settings: Open the Game Menu (Esc), go to Interface, then Camera. Here you can adjust options like camera distance, pitch, and follow behavior to fine-tune how the camera moves.
- Mouse Look Mode: Enable Mouse Look by pressing right mouse button and moving the mouse for 360-degree control.
These settings allow for a customizable and comfortable camera experience in WoW.
Here, How to tell what model is my arlo camera?
What is the new camera option in WoW war within?
In World of Warcraft: War Within, the new camera option introduces a significant enhancement to the game’s camera system, providing players with more immersive and flexible viewing options.
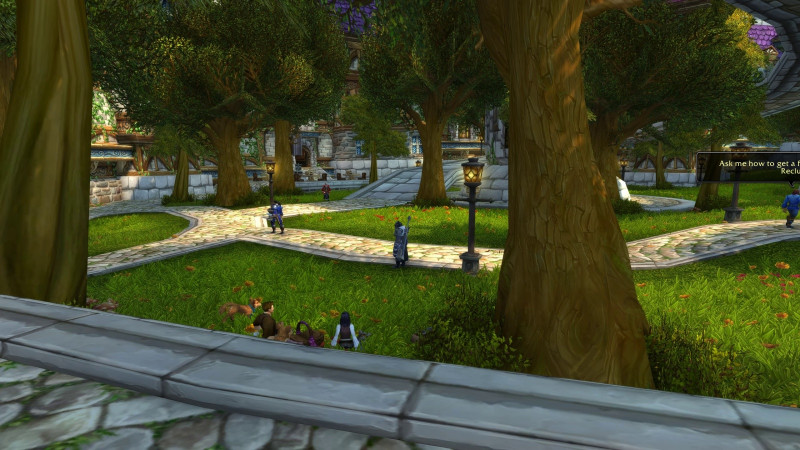
The feature allows for better camera control and improved responsiveness, particularly in crowded or complex environments.
The update includes a new “Camera Follow” option that offers smoother camera transitions and improved focus on the player character, making navigation easier in busy zones or during combat. Additionally, the “Camera Collision” setting has been enhanced to prevent the camera from clipping through objects, ensuring a more realistic experience when moving near obstacles.
The update also includes a “Field of View” slider, allowing players to adjust the perspective for a wider or narrower view of the game world.
These changes aim to make camera control more intuitive and comfortable, offering players a more fluid and dynamic gameplay experience in the ever-expanding world of Azeroth.
How to change camera view in WoW?
To change the camera view in World of Warcraft (WoW), use the following steps:
- Mouse Control: Hold the right mouse button to rotate the camera around your character. Use the mouse wheel to zoom in and out, adjusting the distance.
- Camera Settings: Open the Game Menu (Esc), go to Interface > Camera. Adjust settings like Camera Distance, Pitch, and Follow Style to customize how the camera behaves.
- Field of View (FOV): In the System Settings > Graphics, adjust the Field of View slider for a wider or narrower perspective.
These options allow you to tailor the camera view for better navigation and immersion.
How to turn on collision camera wow?
To turn on the collision camera in World of Warcraft (WoW), follow these steps:
- Open the Game Menu by pressing Esc.
- Select Interface, then go to the Camera tab.
- In the Camera settings, ensure the “Use Camera Collision” option is checked. This will prevent the camera from clipping through objects and structures in the game world.
- You can also adjust the Camera Collision Distance slider to control how close the camera can get to obstacles before adjusting the view.
Once enabled, the collision camera will automatically adjust when objects obstruct your view, providing a smoother experience.
9 Steps to turn on collision camera wow
Here, How to remove watermark from logitech camera?
Sure! Here’s a detailed guide with 9 steps to turn on collision camera in World of Warcraft (WoW):
1. Open the Game Menu
The first step to enable the collision camera is to open the Game Menu. To do this, simply press the Esc key on your keyboard, which will bring up the menu with various game settings and options. This menu allows you to access a range of settings related to gameplay, interface, and other preferences.
By accessing this menu, you will be able to adjust the camera settings necessary for turning on collision detection. Once the menu appears, you’ll be able to navigate through different tabs to find the camera settings and enable the collision feature for a smoother gameplay experience.
It’s important to know this step, as it is the gateway to all the in-game customization options, including camera controls.
2. Navigate to Interface Settings
After opening the Game Menu, the next step is to navigate to the Interface settings.

You can find this option in the menu, and it is where you can adjust the various controls related to how the game interface behaves.
To proceed, click on the Interface button in the Game Menu. Within this tab, you’ll find many subcategories of options that pertain to the display, controls, and mechanics of the game. This section is crucial for customizing how you interact with the game world, and for enabling features such as the collision camera.
By selecting Interface, you will be presented with various categories, so take time to locate the camera-related options.
3. Select the Camera Tab
Once you are in the Interface settings, look for the Camera tab.
The Camera tab houses all the camera-related settings, where you can fine-tune how the camera behaves in response to your movements, the environment, and objects in the game.
Clicking on the Camera tab will bring you to a set of options that specifically govern how your camera interacts with your character and the surroundings in the world of Azeroth.
It’s important to note that while the camera controls are mostly intuitive, the settings in this tab allow you to tweak various aspects like camera distance, camera follow style, and collision behavior, all of which play a key role in making your camera experience smoother.
4. Locate the “Use Camera Collision” Option
Here, How to remove amcrest camera date and time?
In the Camera settings, you’ll find a crucial option labeled “Use Camera Collision”. This option is responsible for enabling or disabling the collision feature of the camera.
When turned on, the camera will be restricted from clipping through walls, buildings, and other objects in the game world, maintaining a more natural and realistic perspective.
If you want to ensure that your camera view stays clear of obstacles while you move around, this setting needs to be enabled.
The feature is particularly useful in crowded or cluttered areas, where the camera might otherwise pass through objects, creating a disorienting experience. Make sure to locate this option in the Camera settings to ensure you’re able to adjust it accordingly.
5. Check the “Use Camera Collision” Box
After locating the “Use Camera Collision” option, the next step is to check the box next to it.
This action will enable the collision camera feature. When enabled, this feature will automatically adjust the camera’s position if it detects obstacles blocking your line of sight. For instance, if your character moves too close to a wall or other object, the camera will zoom in or shift to avoid clipping through the object.
The purpose of this feature is to improve immersion and prevent disorienting camera angles by ensuring that the camera behaves naturally in relation to the surrounding environment. To activate this feature, simply click on the checkbox next to “Use Camera Collision”, confirming that you want the camera to react to objects and terrain.
6. Adjust the Camera Collision Distance
After enabling “Use Camera Collision”, the next step is to adjust the Camera Collision Distance slider.
This slider allows you to control how close the camera can get to objects in the game world before it adjusts its position. Moving the slider to the left will decrease the collision distance, meaning the camera will stop closer to obstacles. Conversely, sliding it to the right increases the distance, allowing the camera to move further before making adjustments.
The ideal setting depends on your preference for how tight or loose you want the camera’s response to be when objects obstruct your view.
By adjusting this slider, you can fine-tune how sensitive the camera is to nearby obstacles, improving your overall experience while exploring the world of Azeroth.
7. Test the Camera Settings in Game
Once you’ve made changes to the camera settings, it’s important to test how the collision camera behaves during gameplay. After adjusting the “Use Camera Collision” setting and the Camera Collision Distance, you should exit the menu and return to the game world.
Move around your character and observe how the camera reacts when it gets close to walls, buildings, or other obstacles.
Check if the camera adjusts appropriately to maintain a clear view of your character and surroundings. If the camera is still clipping through objects or feels uncomfortable, return to the settings and fine-tune the distance or other relevant options.
Testing these settings in real-time gameplay ensures you get the optimal camera behavior for your preferences.
8. Fine-Tune the Camera Follow Settings
Here, how to off the light in camera laptop?
In addition to adjusting the collision settings, you may also want to explore the Camera Follow Style options.
These settings control how the camera follows your character’s movements, providing more control over the camera’s response. For example, you can toggle between “Follow” or “Fixed” styles, which will either keep the camera constantly behind your character or fix the view at a specific angle.
Fine-tuning these settings can further improve your overall camera experience, especially when combined with collision settings.
If you’re looking for a smoother, more responsive camera while maintaining the collision feature, adjusting the Camera Follow Style is a good way to make your gameplay more immersive. Experiment with these settings alongside collision adjustments to get the ideal setup.
9. Save and Finalize the Settings
After making the desired adjustments, the final step is to save and finalize your camera settings. In World of Warcraft, changes to settings are usually saved automatically, but it’s always a good idea to double-check.

Once you have adjusted both the Camera Collision and Camera Collision Distance, and fine-tuned the Camera Follow Style to your liking, exit the settings menu. Your adjustments should be applied immediately, and the game will use these settings during gameplay.
By saving your settings, you ensure that your camera behavior remains consistent across all future play sessions, allowing for a smoother, more enjoyable experience as you explore the world of Azeroth with your newly configured collision camera.
Here, how to make camera on OBS fill home screen?
Related faq’s
How can i turn on new camera collision and character sillhouettes?
To enable the new camera collision and character silhouettes in World of Warcraft, follow these steps:
- Open the Game Menu: Press Esc to open the Game Menu.
- Access Interface Settings: Click on Interface from the menu.
- Go to Camera Settings: Select the Camera tab in the Interface settings.
- Enable Camera Collision: Look for the option “Use Camera Collision” and check the box to turn on the new collision feature. This will prevent the camera from clipping through objects and ensure it adjusts automatically when obstacles block your view.
- Enable Character Silhouettes: Still in the Interface settings, locate the “Character Silhouettes” option. Check the box to enable character silhouettes, which will make characters stand out more clearly, especially in crowded areas.
- Save and Exit: After enabling these features, exit the menu, and your settings will be applied in-game, improving camera behavior and character visibility.
Heads up – The awesome camera change in pre-patch is activated by a console command and not in the menu
In the pre-patch for World of Warcraft, the highly anticipated camera changes, including the improved collision and enhanced character silhouettes, are activated through a console command rather than through the in-game menu. This allows players to quickly enable the new features before they are officially integrated into the interface. To activate these features, open the chat box and type the following command:
/console cameraDistanceMaxZoomFactor 2.6
This command increases the camera’s zoom range, allowing for a wider field of view, and ensures smoother collision adjustments when navigating around obstacles. Additionally, to enable the character silhouettes, you can use this command:
/console characterSaturation 1
These console commands give players a way to access the new camera behaviors ahead of the full release, providing more immersive gameplay with a better camera perspective and clearer character visuals. Be sure to use these commands for the enhanced experience until they are added to the settings menu.
How do you enable the new reduced camera collision?
To enable the new reduced camera collision in World of Warcraft, you need to use a console command. This feature adjusts how the camera interacts with objects in the game, allowing for smoother camera movement.
- Open the chat box and type the following command:
/console cameraDistanceMaxZoomFactor 2.6 - Press Enter to activate the reduced camera collision.
This command increases the camera’s zoom range and reduces collision sensitivity, allowing the camera to behave more naturally around obstacles. This adjustment ensures a smoother gameplay experience without obstruction from nearby objects.
[BETA] Disable camera ground collision?
To disable the camera ground collision in World of Warcraft (WoW) during the BETA phase, players can use a specific console command that removes the restriction on the camera’s interaction with the ground. By default, the camera is limited from clipping through the ground, meaning it tries to maintain a clear view of your character, often zooming out to avoid terrain collision. Disabling this feature allows the camera to pass through the ground more freely without adjusting its position, providing a different and sometimes more immersive experience.
To disable ground collision, follow these steps:
- Open the chat box in-game.
- Type the following console command:
/console cameraGroundCollisionEnable 0 - Press Enter to confirm the change.
This command turns off the ground collision feature, allowing the camera to zoom in closer without being affected by the terrain. It can be particularly useful in certain settings or during exploration, offering more flexibility in camera control.
New Camera Changes not implemented?
If the new camera changes in World of Warcraft are not implemented, it could be due to the feature still being in development or not activated in your current game version.
The camera changes, such as enhanced collision and character silhouettes, might require specific console commands to enable during the pre-patch or beta phases.
These changes may not yet be integrated into the settings menu for all players. If you’re not seeing the new features, double-check that you’re using the correct console commands or ensure that the changes have been officially rolled out in the current patch for your game version.
Conclusion
To turn on the collision camera in World of Warcraft, you can enable the “Use Camera Collision” option from the **Interface** settings under the **Camera** tab.
This feature ensures that the camera adjusts its position when it detects obstacles, preventing clipping through walls or objects in the environment. Additionally, you can use console commands for further customization, such as adjusting the camera’s distance or collision sensitivity.
Once enabled, the collision camera enhances your gameplay experience by offering a smoother, more immersive view while exploring the world of Azeroth. Experiment with these settings to find the ideal setup for your playstyle.