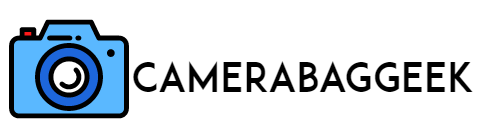How to Use Your Laptop Camera to Stream on PS5?
Ever wondered if you could enhance your PS5 streaming experience by using your laptop camera?
Whether you’re a budding streamer or simply looking to share gameplay with friends, utilizing your laptop camera can be a budget-friendly and versatile option.
With the right setup, you can bypass the need for expensive dedicated webcams and make the most of the equipment you already own.
This guide will walk you through the process of connecting your laptop camera to your PS5, ensuring a smooth, high-quality streaming experience that lets your personality shine alongside your gameplay.
Let’s get started!
Here, How to turn on collision camera wow?
How to use your laptop camera to stream on ps5?
How to use your laptop camera to stream on ps5?

Using your laptop camera to stream on PS5 is a practical and cost-effective option. While the PS5 does not directly support laptop cameras, you can bridge the gap with some clever workarounds. Here’s how:
- Install Streaming Software: Download software like OBS Studio on your laptop. This will allow you to manage and configure your camera as a video source.
- Connect Capture Device: Use a video capture card to connect your PS5 to your laptop. This enables your gameplay to be captured on your laptop screen.
- Configure the Camera: Set up your laptop camera as a video input source in OBS or similar software. Position it for a clear view.
- Link to Streaming Platforms: Use OBS to broadcast both your gameplay and camera feed to platforms like Twitch or YouTube.
With these steps, you can create a professional-looking PS5 streaming setup without needing extra hardware!
7 Steps to use your lsprop camera to stream on PS5
How to use your laptop camera to stream on ps5?
1. Install OBS Studio on Your Laptop
OBS Studio is free software that enables you to stream video and gameplay.
Download and install it from the official website. Once installed, open OBS and configure your settings for streaming, such as resolution and bitrate. OBS will act as the bridge between your laptop camera and streaming platform.
Familiarize yourself with its features like adding video sources, audio controls, and scene layouts to streamline your streaming process. Ensure your laptop camera is connected and recognized by OBS as a video input source. This step is critical for integrating your camera into your PS5 streaming setup.
Here, How to turn off camera shutter on asus gaming laptop?
2. Connect Your PS5 Using a Capture Card
A capture card is essential to link your PS5 gameplay to your laptop. Plug the capture card into your laptop using a USB cable, and connect your PS5 via HDMI to the capture card.
This setup allows your laptop to display and process your gameplay in real-time. Once connected, ensure that your capture card is correctly set up in OBS as a video source. This step creates a seamless connection between your PS5 and laptop, making it possible to overlay your camera feed with your gameplay.
3. Set Up Your Laptop Camera as a Video Source
In OBS, add your laptop camera as a video source. Navigate to the “Sources” panel, click the “+” button, and select “Video Capture Device.” Choose your laptop camera from the list of available devices.
Adjust the camera settings, such as resolution, frame rate, and position on the screen. You can resize and reposition the camera feed to ensure it doesn’t obstruct important gameplay visuals. This step ensures your face or background is visible during your stream, adding a personal touch.
4. Adjust Audio Settings in OBS
Audio is just as important as video for an engaging stream. In OBS, add your microphone as an audio input source. This can be your laptop’s built-in microphone or an external one for better quality. Test the audio levels to ensure your voice is clear without distortion or excessive background noise.
If you’re including game sound, configure the capture card’s audio input in OBS. Adjust the volume of different sources so your commentary and game audio balance well. Proper audio setup enhances the overall streaming experience.
5. Link OBS to Your Streaming Platform
How to use your laptop camera to stream on ps5?
Choose a streaming platform like Twitch, YouTube, or Facebook Gaming. In OBS, navigate to “Settings” and select the “Stream” tab. Enter the streaming key from your platform, which is found in your account’s live-streaming settings.
Here, How to test my computer camera and microphone?
Ensure the server settings match your chosen platform for smooth broadcasting. By linking OBS to your streaming platform, you allow it to transmit both your PS5 gameplay and laptop camera feed directly to your viewers. Test the connection to confirm everything is working as intended.
6. Position and Optimize Your Camera Feed
Ensure your camera is positioned correctly to capture you at your best. Use proper lighting to brighten your face and reduce shadows, making your stream visually appealing.
Adjust the camera angle for a professional look, ensuring it’s steady and at eye level. Experiment with different layouts in OBS to position your camera feed on the screen without interfering with the gameplay visuals. Optimization adds professionalism and enhances the viewer’s experience.
7. Start Streaming
With everything set up, hit the “Start Streaming” button in OBS. Monitor the stream’s performance by checking for any lag, audio issues, or video delays. Interact with your audience to make your stream engaging and enjoyable.
Keep an eye on your streaming platform’s chat window to respond to viewers in real time. Regularly test and refine your setup to ensure consistent quality. Congratulations! You are now ready to stream PS5 gameplay using your laptop camera like a pro.
Can I connect my laptop to my PS5 to stream?
How to use your laptop camera to stream on ps5?
Yes, you can connect your laptop to your PS5 to stream, but it requires specific equipment and software. Since the PS5 doesn’t directly support using a laptop as a streaming device, you’ll need a capture card to bridge the connection. Here’s how it works:
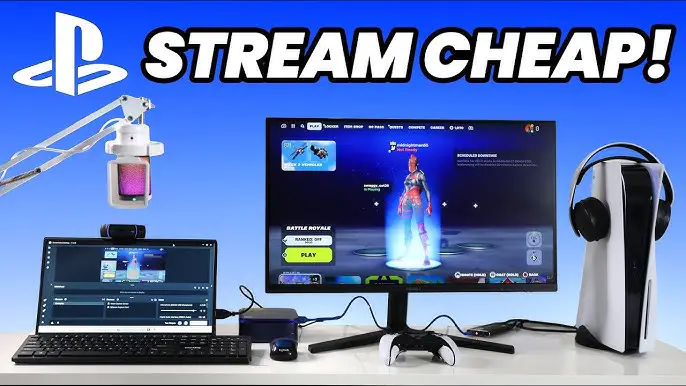
Here, How to tell what model is my arlo camera?
- Connect the PS5 to the Capture Card: Use an HDMI cable to link your PS5 to the capture card, and plug the capture card into your laptop via USB.
- Install Streaming Software: Download software like OBS Studio to manage your stream. This will allow you to combine your PS5 gameplay with other inputs, such as your laptop camera.
- Stream to a Platform: Link OBS to your preferred streaming platform like Twitch or YouTube.
This setup allows your laptop to function as the hub for managing your PS5 streams, letting you broadcast gameplay while including additional features like face cams and overlays.
Can I use any camera to stream on PS5?
No, you cannot use just any camera to stream directly on the PS5, as the console has compatibility limitations. The PS5 officially supports the PlayStation HD Camera, designed specifically for the system.
This camera connects directly to the PS5 and integrates seamlessly with its built-in streaming features.
If you want to use a different camera, such as a laptop camera, DSLR, or third-party webcam, you’ll need additional equipment and software. Typically, you’ll require a video capture card to connect your PS5 to a laptop or PC.
Software like OBS Studio can then manage the video feed, allowing you to include your preferred camera as a video source for your stream.
While this method isn’t direct, it opens the door to using high-quality or budget-friendly cameras not natively supported by the PS5, offering flexibility for your streaming setup.
Can I use my laptop camera to stream on Twitch?
How to use your laptop camera to stream on ps5?
Yes, you can use your laptop camera to stream on Twitch with the help of streaming software like OBS Studio or Streamlabs OBS. These tools allow you to integrate your laptop camera as a video input source, providing a simple way to include your face cam in your streams.
Here’s how:
- Install Streaming Software: Download and set up OBS Studio or a similar application on your laptop.
- Add Your Camera: In the software, add your laptop camera as a “Video Capture Device” in the sources panel. Adjust its position and size as needed.
- Connect to Twitch: Get your Twitch stream key from your account settings and input it into the streaming software.
- Test and Stream: Check your video and audio quality, and once satisfied, start streaming to Twitch.
This setup works well for gaming, chatting, or creative streams, leveraging your laptop camera effectively.
Can you connect PS5 camera to laptop?
No, you cannot directly connect the PS5 HD Camera to a laptop, as it is specifically designed to work with the PlayStation 5 and lacks universal driver support for computers.
Here, How to remove watermark from logitech camera?
The PS5 camera uses a proprietary system optimized for the console’s features, such as face tracking and background removal for streaming on platforms like Twitch or YouTube directly from the PS5.
If you want to stream using a laptop and incorporate a camera, you’ll need a standard USB webcam or a laptop’s built-in camera, which is compatible with streaming software like OBS Studio or Streamlabs.
Alternatively, if you’re set on using the PS5 HD Camera, you’d need a workaround involving custom drivers or third-party software, though such methods can be unreliable and complicated.
For the best experience, consider a webcam designed for laptops or an external camera that easily integrates with your streaming setup.
Do I need a capture card to use my laptop webcam while streaming from PS5?
How to use your laptop camera to stream on ps5?
No, you do not need a capture card to use your laptop webcam while streaming from your PS5 if you’re only using the PS5’s built-in streaming capabilities.
The PS5 allows you to stream directly to platforms like Twitch or YouTube, but it does not support external webcams, including your laptop’s camera, without additional setups.
If you want to integrate your laptop webcam into the stream alongside your PS5 gameplay, you will need a capture card.
The capture card connects your PS5 to your laptop, allowing the laptop to manage and broadcast the stream. Using streaming software like OBS Studio, you can combine your gameplay feed from the capture card with your laptop webcam.
Here, How to remove amcrest camera date and time?
While this setup requires extra hardware, it gives you greater flexibility and control over your stream, including overlays, camera placement, and additional customization options for a professional-looking broadcast.
Is it possible to connect the PlayStation 5 to a laptop and use it as a monitor?
How to use your laptop camera to stream on ps5?
Yes, it is possible to connect your PlayStation 5 to a laptop and use it as a monitor, but it requires specific tools and software. Laptops generally do not have HDMI input ports, which means you cannot directly connect the PS5 to the laptop as a monitor using just an HDMI cable. However, you can achieve this by using a video capture card.
Here’s how:
- Connect the PS5 to the capture card using an HDMI cable.
- Connect the capture card to the laptop via USB.
- Install software like OBS Studio to display the gameplay feed on your laptop.
This setup will allow you to see your PS5 gameplay on your laptop’s screen, though there may be a slight delay due to the capture card’s processing time. While it isn’t the most ideal method for gaming, it works well for streaming or capturing gameplay footage.
Related Faq’s
What is the best way to stream for my PS5 with a webcam from my computer?
The best way to stream PS5 with a webcam from your computer is by using a capture card and streaming software like OBS Studio. Here’s how:
- Connect your PS5 to the capture card using an HDMI cable.
- Plug the capture card into your computer via USB.
- Install OBS Studio or similar software to manage your stream.
- Add your webcam as a video source in OBS.
- Set up your stream with overlays, audio, and video adjustments.
This setup lets you stream your PS5 gameplay while using your computer’s webcam for face cam integration.
How can I use my computer webcam and broadcast from ps5 at the same time?
To use your computer webcam and broadcast from your PS5 at the same time, follow these steps:
- Connect your PS5 to a capture card via HDMI.
- Plug the capture card into your computer via USB.
- Install streaming software like OBS Studio on your computer.
- In OBS, add your capture card as the video source to capture PS5 gameplay.
- Add your computer webcam as another video source in OBS.
- Adjust the layout to place your webcam feed over the gameplay.
- Connect OBS to your preferred streaming platform (Twitch, YouTube) and start broadcasting.
This method allows you to stream your PS5 gameplay alongside your webcam feed.
Do I need a capture card to use my laptop webcam while streaming from PS5?
Yes, you need a capture card to use your laptop webcam while streaming from your PS5. The capture card connects your PS5 to your laptop, allowing you to display and manage gameplay on your laptop.
Once connected, you can use streaming software like OBS Studio to combine the gameplay feed from the capture card with your laptop webcam.
The webcam will serve as a secondary video source, allowing you to overlay your face cam alongside the gameplay. Without a capture card, you won’t be able to stream PS5 gameplay and use your laptop webcam simultaneously.
What’s the best solution for streaming with PS5 with an HD camera?
The best solution for streaming with a PS5 and an HD camera is to use the **PlayStation HD Camera**, which is designed specifically for PS5 streaming.
It connects directly to the PS5 via USB and integrates seamlessly with the console’s built-in streaming features, allowing you to add face cam overlays during broadcasts on platforms like Twitch or YouTube.
This camera supports features like background removal and 1080p resolution, ensuring high-quality video. For a more advanced setup, you can also use a third-party camera with a **capture card** and streaming software like OBS for additional customization options.
How to add face cam while streaming from ps5?
To add a face cam while streaming from your PS5, you can use the **PlayStation HD Camera**, which connects directly to the console via USB. Once connected, navigate to the PS5 settings, go to **Sound** and **Screen**, and enable the camera in the streaming settings. During your stream, you can adjust the size and position of the face cam overlay.
For more customization, you can use a third-party camera with a **capture card** and streaming software like **OBS Studio**. This setup allows you to incorporate your face cam along with gameplay on platforms like Twitch or YouTube.
Conclusion
In conclusion, while the PS5 doesn’t natively support using a laptop camera for streaming, you can still achieve this by using a **capture card** to connect the PS5 to your laptop.
Once connected, you can use **OBS Studio** or similar software to manage your stream, adding your laptop camera as a video source.
This setup allows you to integrate both PS5 gameplay and your webcam feed, offering greater flexibility and control over your stream. Although it requires additional hardware and software, this method is an effective way to personalize your PS5 streams with a laptop camera.