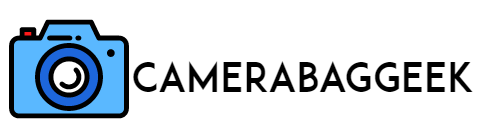When Should You Use the Virtual Camera with the OBSBOT Tiny 2?
Have you ever wondered how to elevate your video streaming, virtual meetings, or content creation? The OBSBOT Tiny 2’s virtual camera feature is the answer.
This powerful tool allows you to seamlessly integrate the camera feed into platforms like Zoom, Microsoft Teams, and OBS Studio without any additional setup. It’s perfect for those seeking professional-grade visuals with dynamic tracking and AI-enhanced framing.
Whether you’re presenting, streaming, or recording tutorials, the virtual camera feature ensures versatility and precision. In this article, we’ll explore scenarios where using the virtual camera with the OBSBOT Tiny 2 can transform your video experience.
Here’s who invented the camera?
Why use OBS Virtual Camera?
When to use the virtual camera with osbot tiny 2?
The OBS Virtual Camera is a game-changer for anyone involved in video streaming, conferencing, or content creation. It allows you to use the output from OBS Studio as a virtual webcam in applications like Zoom, Microsoft Teams, Google Meet, and more.
This means you can apply OBS’s extensive features—such as overlays, transitions, green screen effects, and multiple scenes—directly to your live video feed.
Using the OBS Virtual Camera enhances your visual presentation, enabling you to create polished, professional-looking streams or meetings effortlessly.
Whether you’re sharing a slideshow, broadcasting gameplay, or presenting a tutorial, the ability to add custom elements and control your output makes it incredibly versatile. It’s especially useful for streamers, educators, and business professionals looking to stand out.
With OBS Virtual Camera, you get the power of a production studio right on your computer, elevating your content to the next level.
What is the point of a Virtual Camera?
When to use the virtual camera with osbot tiny 2?
A virtual camera serves as a bridge between creative tools and video output, offering unparalleled flexibility in how your content is displayed across platforms. Instead of using a standard webcam feed, a virtual camera lets you output customized video from software like OBS Studio directly into video conferencing apps, streaming platforms, or recording software.
The point of a virtual camera is to enhance the quality and customization of your video feed.
It enables features like adding text overlays, applying filters, using green screen effects, and seamlessly switching between multiple scenes or sources. This capability is invaluable for streamers, educators, and professionals who need to deliver polished presentations, host webinars, or create engaging tutorials.
Here’s What does wix means camera?
By acting as a dynamic content hub, a virtual camera transforms your video feed into a versatile production, allowing you to captivate your audience with creativity and professionalism, all in real-time.
How to enable OBSbot Virtual Camera?
When to use the virtual camera with osbot tiny 2?
Enabling the OBSBOT Virtual Camera is a straightforward process that enhances your video output capabilities. Here’s how to set it up:
- Install OBSBOT Software: Ensure you have the OBSBOT software installed on your computer. Download it from the official OBSBOT website if necessary.
- Connect the OBSBOT Camera: Plug in your OBSBOT Tiny 2 camera and ensure it’s recognized by your system.
- Enable Virtual Camera: Open the OBSBOT software, navigate to the settings or controls, and look for the “Virtual Camera” option. Toggle it on to activate.
- Select OBSBOT in Applications: Open your video conferencing or streaming app (e.g., Zoom, Teams, or OBS Studio) and go to the video settings. Select “OBSBOT Virtual Camera” as your video source.
- Test the Output: Verify that the OBSBOT feed appears correctly in your application.
Now, enjoy AI-powered tracking and dynamic visuals with your virtual camera setup!
How to check if OBS Virtual Camera is working?
When to use the virtual camera with osbot tiny 2?
Ensuring your OBS Virtual Camera is functioning correctly is simple. Follow these steps to confirm it’s working:
- Enable the Virtual Camera: Open OBS Studio and click the “Start Virtual Camera” button at the bottom-right of the interface. Ensure it’s active.
- Open a Video Application: Launch a video conferencing app (e.g., Zoom, Microsoft Teams, or Google Meet) or any software that uses a webcam.
- Select OBS Virtual Camera: In the app’s video settings, choose “OBS Virtual Camera” as your video input source.
- Verify the Output: Check the video preview in your application. If the OBS scene appears in the feed (e.g., with overlays, effects, or transitions you set in OBS), the virtual camera is working.
- Troubleshoot if Needed: If the feed doesn’t show, ensure OBS is running, the virtual camera is started, and the correct video source is selected in the app.
When to use the virtual camera with osbot tiny 2?
When to use the virtual camera with osbot tiny 2?
The OBSBOT Tiny 2’s virtual camera is an incredibly versatile tool, perfect for various scenarios where high-quality visuals and AI-powered tracking are needed. Use it during virtual meetings on platforms like Zoom or Microsoft Teams to deliver professional-grade video with seamless auto-framing and tracking.
Here, How to use your laptop camera to stream on ps5?
It’s ideal for online educators who want dynamic camera angles and presenters who need to maintain engagement without manual adjustments.
Streamers can benefit from integrating the virtual camera with OBS Studio or similar software, adding overlays, effects, or transitions for a polished broadcast.
Content creators, such as YouTubers or tutorial makers, can use it to capture and share their workspace, product demonstrations, or creative projects effortlessly.
Additionally, the virtual camera is excellent for live events, webinars, or remote collaborations, where maintaining focus and delivering sharp, engaging visuals is critical. Whenever quality, automation, and flexibility matter, the OBSBOT Tiny 2 virtual camera shines.
7 Steps to use the virtual camera with osbot tiny 2
When to use the virtual camera with osbot tiny 2?- Here’s the 7th step
1. Connect the OBSBOT Tiny 2 to Your Computer
Start by plugging in the OBSBOT Tiny 2 camera using the provided USB cable. Ensure your computer recognizes the device, and confirm that the camera’s LED light indicates it’s powered on. Install any necessary drivers or firmware updates via the OBSBOT official software. Proper connection ensures the camera’s AI features and tracking capabilities work seamlessly.
2. Install and Launch the OBSBOT Software
Download and install the OBSBOT software from the official website. Open the software, and follow the prompts to complete the setup. The software provides access to key camera features like gesture control, tracking, and image adjustments, which you’ll need to configure for your virtual camera setup.
3. Enable the Virtual Camera in OBSBOT Software
In the OBSBOT software interface, locate the “Virtual Camera” option. Activate it by toggling the switch. This feature allows your camera feed to function as a virtual input source for other applications.
4. Open Your Video Application
Launch the video conferencing or streaming application where you plan to use the virtual camera (e.g., Zoom, Microsoft Teams, OBS Studio). Ensure the application supports external or virtual camera inputs.
5. Select OBSBOT Virtual Camera as Your Video Source
When to use the virtual camera with osbot tiny 2?- Here’s the fifth step
In your video application, navigate to the settings menu and select the video input options. Choose “OBSBOT Virtual Camera” from the available camera devices. This step ensures your OBSBOT feed integrates directly with the platform.
6. Configure Camera Settings for Optimal Output
When to use the virtual camera with osbot tiny 2?- Here’s the sixth step.
Within the OBSBOT software, adjust settings like resolution, zoom, and tracking modes to suit your use case. For example, enable AI tracking for presentations or adjust the field of view for wider shots in group calls.
7. Test and Fine-Tune the Setup
When to use the virtual camera with osbot tiny 2?- Here’s the seventh step
Here, How to turn on collision camera wow?
Before going live, preview the feed in your video application to confirm the virtual camera is functioning correctly. Test AI features like auto-framing and gestures to ensure smooth operation. Fine-tune lighting, background, or any additional settings as needed for the best results.
Related faq’s
Tiny2 StreamCamera vs VirtualCamera
The OBSBOT Tiny 2 offers two distinct modes: StreamCamera and Virtual Camera, each designed for specific purposes.
The StreamCamera mode is ideal for live streaming and direct video recording. It provides raw, high-quality footage from the camera, which can be integrated into software like OBS Studio for adding overlays, transitions, and scene controls. This mode is perfect for content creators, streamers, and professionals who want full creative control over their video production.
The Virtual Camera, on the other hand, acts as a bridge between the OBSBOT feed and applications like Zoom, Microsoft Teams, or Google Meet. It allows the camera’s video stream, including AI-powered features like auto-framing and gesture control, to be used as a webcam in these platforms.
While StreamCamera focuses on production-grade streaming and recording, Virtual Camera emphasizes seamless integration with conferencing and collaboration tools, making both modes indispensable for versatile video applications.
Obsbot tiny 2 virtual camera help : r/OBSBOT_Official
Virtual camera: why? And out of sync question
A virtual camera is invaluable for enhancing your video output by allowing you to apply effects, overlays, and scene transitions directly from software like OBS Studio. It’s perfect for streamers, educators, and professionals who want to deliver polished presentations or live streams. Virtual cameras also enable seamless integration with conferencing tools like Zoom, adding creative flexibility to your video feed.
Here, How to test my computer camera and microphone?
However, a common concern with virtual cameras is audio and video synchronization issues. These “out-of-sync” problems often occur due to system latency, heavy processing loads, or mismatched frame rates. To resolve this, ensure your computer meets the software’s requirements, reduce background tasks, and match the audio sample rate with the video frame rate in your settings. OBS also allows manual adjustment of audio delay to sync with the video.
Understanding why and troubleshooting syncing issues ensures a smooth and professional experience with your virtual camera setup.
Virtual Camera Not Showing Up in Zoom or Google Meet (OBSBOT Tiny 2)
If the OBSBOT Tiny 2 virtual camera isn’t showing up in Zoom or Google Meet, there are a few troubleshooting steps you can follow to resolve the issue. First, ensure that you have installed the latest version of the OBSBOT software on your computer.
The virtual camera feature should be enabled in the OBSBOT software; make sure it’s toggled on before launching any video conferencing platform.
Here, How to tell what model is my arlo camera?
Next, restart both the OBSBOT software and the video conferencing application, as this often resolves connectivity glitches.
Check the camera settings in Zoom or Google Meet, ensuring the “OBSBOT Virtual Camera” is selected as the video source.
If the camera still doesn’t appear, try restarting your computer to refresh the system’s recognition of connected devices. Additionally, ensure your operating system has granted the necessary permissions for OBSBOT Tiny 2 to function as a virtual camera.
How to Use OBS Virtual Camera [Detailed Steps]
How to Use OBS Virtual Camera: Detailed Steps
To use the OBS Virtual Camera, follow these simple steps:
- Install OBS Studio: Download and install OBS Studio from the official website if you haven’t already.
- Set Up Your Scene: Open OBS Studio and set up a scene, adding your sources like video, images, or overlays. Customize your video feed with transitions, effects, or a green screen if desired.
- Enable Virtual Camera: In OBS, click on the “Start Virtual Camera” button at the bottom-right of the interface. This activates your OBS output as a virtual webcam.
- Open Your Video App: Open your preferred video conferencing or streaming platform (Zoom, Microsoft Teams, etc.).
- Select OBS Virtual Camera: Go to the video settings in the app, and select “OBS Virtual Camera” as your camera input.
- Test and Adjust: Verify the video feed and ensure everything appears as expected. Adjust settings in OBS if necessary.
Now you can enjoy enhanced video output with your OBS Virtual Camera!
OBSBOT Tiny 2…Anything but Smart
The OBSBOT Tiny 2 is marketed as an AI-powered camera with advanced tracking and intelligent features, but some users have expressed frustration, calling it “anything but smart” at times.
While the camera offers impressive auto-tracking, which adjusts the frame to keep you centered during movement, it can occasionally struggle with precision. Some users report that the AI struggles in low-light environments or fails to track properly during fast movements.
Additionally, issues such as the virtual camera not showing up in applications like Zoom or Google Meet, or occasional out-of-sync audio and video, have left some users questioning the reliability of the camera’s smart features.
Despite these setbacks, many users still find the OBSBOT Tiny 2 useful for streaming and meetings, thanks to its overall quality and versatility. However, it’s important to be aware of these potential challenges and manage expectations when using the camera’s advanced features.
Conclusion
The OBSBOT Tiny 2’s virtual camera feature is a powerful tool for enhancing video quality and versatility.
Use it during virtual meetings to bring professional-grade visuals with AI-powered tracking and dynamic framing.
It’s perfect for streamers who want to create polished broadcasts or educators delivering engaging content.
Whether for video conferencing, webinars, or live streaming, the virtual camera ensures a seamless, high-quality video feed. When you need more control over your camera angles, effects, or presentation style, the virtual camera with OBSBOT Tiny 2 is an invaluable asset to boost your video experience.