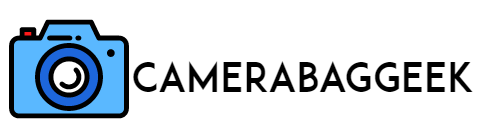Why is your streaming camera cable not working?
Nothing is more frustrating than setting up for a live stream or video call only to find that your camera isn’t working. If your streaming camera cable is failing, the issue could stem from several factors, such as a faulty connection, a damaged cable, or an incompatible port.
Whether you’re dealing with a loose USB connection, a frayed wire, or a software-related issue, troubleshooting the problem quickly is essential.
In this guide, we’ll explore the common reasons why your camera cable might not be working and provide simple solutions to get your streaming setup back on track.
Here’s Why do i look so skinny in camera?
Why is my cable for my streaming camera not working?
If your streaming camera cable isn’t working, several factors could be causing the issue. First, check if the cable is securely connected to both the camera and the computer or streaming device. A loose connection can prevent proper signal transmission.
Next, inspect the cable for any visible damage, such as frayed wires or bent connectors, which can disrupt functionality.
Try using a different USB or HDMI port, as faulty ports can sometimes be the problem. Additionally, outdated or missing drivers may prevent the camera from being recognized—updating or reinstalling them might help. If you’re using an adapter or hub, ensure it’s compatible with your camera and supports data transfer.
Sometimes, power supply issues can also interfere with the cable’s performance, especially if the camera requires more power than the port provides. Testing with another cable or device can help pinpoint the issue and determine if a replacement is needed.
Here’s Why do cameras look better than real life?
7 Reasons why your cable streaming camera is not working
Related faq’s
Live stream camera connection error
A live stream camera connection error can be frustrating, especially when you’re about to go live. This issue can stem from several factors, including a faulty cable, an unstable internet connection, or incorrect software settings.
A loose or damaged USB or HDMI cable may prevent the camera from establishing a stable connection. Additionally, outdated camera drivers or software incompatibility can lead to connection failures.
To troubleshoot, ensure your camera is properly connected, try a different cable, and switch to another USB or HDMI port. Restarting both your camera and streaming software can also help. If using a wireless camera, check your Wi-Fi strength and reduce interference from other devices. Updating drivers and ensuring your streaming software recognizes the camera in its settings is essential.
If the error persists, test the camera on another device to determine if the issue lies with the camera or the computer. Proper troubleshooting ensures a seamless live streaming experience.
Outdoor wired camera not connecting to network
If your outdoor wired camera isn’t connecting to the network, several factors could be causing the issue. A faulty Ethernet cable, improper power supply, or network configuration errors are common culprits. Damaged or loosely connected cables can prevent data transmission, so check for frayed wires and ensure the cable is securely plugged into both the camera and the router or NVR.
If your camera requires Power over Ethernet (PoE), verify that the PoE switch or injector is functioning correctly. Restarting the router and camera can also help reset the connection. Additionally, ensure your camera’s IP address isn’t conflicting with other devices on the network by checking router settings.
Firewalls or security settings may block the camera from connecting, so adjusting network permissions might be necessary. If issues persist, updating the camera’s firmware or testing it with a different Ethernet cable or port can help determine whether the problem is hardware- or network-related
Outdoor Camera base no longer connects to wired internet
If your outdoor camera base is no longer connecting to a wired internet connection, the issue could stem from a faulty Ethernet cable, a malfunctioning port, or network configuration problems. First, check if the Ethernet cable is securely connected and inspect it for damage. Replacing the cable and testing a different port on the router can help determine if the issue is with the connection itself.
If your camera base uses Power over Ethernet (PoE), ensure the power supply is functioning correctly. Restarting both the camera base and router may also resolve temporary connectivity issues. Additionally, check if the router’s settings, such as firewall restrictions or DHCP configurations, are preventing the connection.
Firmware updates or a factory reset of the camera base might be necessary if software glitches are causing the issue. If the problem persists, testing the base station with another network or contacting the manufacturer for support may be required.
Why is my wired webcam not working?
If your wired webcam isn’t working, several factors could be causing the issue. A faulty cable, a loose connection, outdated drivers, or software conflicts may prevent the webcam from functioning properly. First, check if the USB cable is securely connected and try using a different USB port. If the cable is damaged, replacing it might resolve the issue.
Outdated or missing drivers can also cause problems. Go to your device manager (Windows) or system settings (Mac) to check if the webcam is recognized. Updating or reinstalling the drivers can help restore functionality. Additionally, some applications may be blocking access to the camera. Ensure your streaming or video conferencing software has permission to use the webcam.
If the webcam still doesn’t work, try using it on another computer to determine if the issue is with the camera itself. If the problem persists, a hardware malfunction may require replacing the webcam or seeking professional repair.
Why is my camera saying no signal?
How do I connect my USB cable to my camera?
To connect your USB cable to your camera, first, locate the USB port on your camera, usually covered by a small flap. Choose the appropriate USB cable—most cameras use USB-C, Micro USB, or Mini USB. Insert one end of the cable into the camera’s USB port and the other end into a computer, power adapter, or external device.
Ensure the connection is secure, then turn on the camera. If connecting to a computer, your device should recognize the camera automatically.
If not, check for driver updates or camera settings to enable USB transfer or live streaming mode.
How do I connect my IP camera cable?
To connect your IP camera cable, first, identify the correct ports on both the camera and the network device. Most wired IP cameras use an Ethernet cable (RJ45) for both power and data transmission if they support Power over Ethernet (PoE).
Plug one end of the Ethernet cable into the camera and the other into a PoE switch, router, or NVR. If your camera requires a separate power adapter, connect it to a power source. Ensure the network recognizes the camera by checking its IP address in your router’s settings. Use the camera’s software or app to complete the setup.
Is there a way to fix a broken USB C connector on a webcam cable?
Yes, a broken USB-C connector on a webcam cable can be fixed, but it requires careful handling. If the connector is loose or bent, you may try gently straightening the pins using tweezers. However, if the connector is completely broken or detached, a replacement is the best option.
One approach is to cut off the damaged end and solder a new USB-C connector, but this requires technical skill and the right tools, such as a soldering iron and heat shrink tubing. If you’re not experienced with electronics, taking the cable to a professional repair service is recommended.
Alternatively, if the cable is detachable from the webcam, replacing the entire cable is the easiest fix. If the cable is permanently attached, you might need to open the webcam casing and replace the internal wiring, which can be complex. To avoid future damage, handle the USB-C connector gently and avoid excessive bending.
camera won’t recognise my ethernet cable
If your camera won’t recognize your Ethernet cable, the issue could be due to a faulty cable, an incorrect network configuration, or power supply problems. First, check if the Ethernet cable is securely connected at both ends and inspect it for damage.
Try using a different cable to rule out a defect. If your camera supports Power over Ethernet (PoE), ensure your PoE switch or injector is supplying power properly.
Next, verify that your router or network switch is functioning and that the camera’s IP address isn’t conflicting with another device. You can check this through your router’s settings. Restart both the camera and the network equipment to reset the connection.
If your camera requires manual IP configuration, ensure it matches your network settings. Updating the camera’s firmware or resetting it to factory defaults may also help. If the issue persists, test the camera on another network to determine if it’s a hardware problem.
My Xbox won’t recognize my stream webcam. Tried all other USB ports. Anyone have any advice?
If your Xbox won’t recognize your stream webcam and you’ve tried all USB ports, several factors could be causing the issue. First, check if the webcam is compatible with Xbox, as not all webcams are supported. The Xbox typically works best with UVC (USB Video Class) webcams, such as Logitech models.
Ensure your webcam is properly connected and powered. Try using a different USB cable if it’s detachable. Restart your Xbox and unplug it for a few minutes before plugging it back in to reset the system. If the webcam has previously worked, check for system updates in the Xbox settings, as outdated firmware may cause compatibility issues.
If the camera is still not detected, test it on a PC to confirm it’s functioning properly. You may also try using a powered USB hub if your webcam requires more power. If none of these solutions work, the webcam may be faulty or unsupported.
Anyone else have trouble with E1 camera not working when wired using Ethernet cable?
If your E1 camera isn’t working when wired with an Ethernet cable, you’re not alone—many users experience similar issues. A common cause is a faulty or improperly connected cable. First, ensure the Ethernet cable is securely plugged into both the camera and router or PoE switch if applicable. Try using a different cable or port to rule out a defective connection.
Another possible issue is an IP conflict or incorrect network settings. Check your router’s device list to see if the camera is recognized. If not, manually assign an IP address within your network’s range using the camera’s app or web interface. Restarting both the camera and router can also help reset the connection.
If your E1 camera supports Wi-Fi, try connecting wirelessly to see if it works, which could indicate an issue with the wired connection. Updating the camera’s firmware or performing a factory reset may also resolve persistent problems.
WebCam USB extension not working in OBS
If your webcam USB extension isn’t working in OBS, the issue could be due to power limitations, cable quality, or software settings. USB extensions, especially passive ones, can weaken the signal, preventing OBS from detecting the webcam properly.
To troubleshoot, try using a shorter or higher-quality USB 3.0 extension cable. If your webcam requires more power, a powered USB hub may help maintain a stable connection.
Check if the webcam works without the extension by plugging it directly into your computer. If it does, the extension is likely the problem. Also, ensure your webcam drivers are up to date and that OBS is recognizing the correct video source in its settings.
Restart your computer and OBS to refresh the connection. If the issue persists, try another USB port or reinstall OBS. For longer cable runs, consider an active USB extension with signal amplification to prevent data loss.
Conclusion
If your cable for your streaming camera isn’t working, the issue could be due to a faulty or incompatible cable, a loose connection, or power and software problems.
Checking for physical damage, trying different ports, and testing with another cable can help identify the problem. Ensuring your drivers and streaming software are updated is also crucial.
If using an extension cable, make sure it supports high-speed data transfer. Restarting your camera and computer can resolve temporary glitches. If none of these solutions work, the issue may be with the camera itself, requiring professional repair or replacement of the cable.