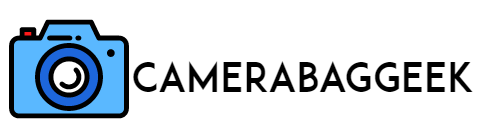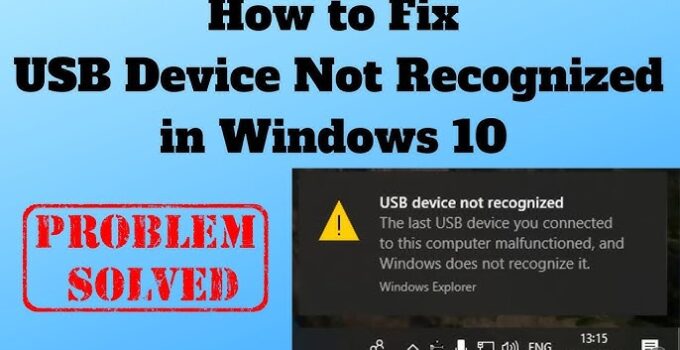Why is your PC not recognizing your camera? This frustrating issue can arise for various reasons, from simple connection problems to deeper software conflicts.
Whether you’re using a USB webcam, DSLR, or an external camera for streaming, your computer may fail to detect it due to outdated drivers, faulty cables, incorrect settings, or compatibility issues. In some cases, security settings or third-party applications may also block camera access.
Understanding the root cause is essential for a quick resolution. In this guide, we’ll explore common reasons why your PC isn’t recognizing your camera and provide step-by-step solutions to fix it.
Why is my cable for my streaming camera not working?
Why is my PC not recognizing my camera?
If your PC isn’t recognizing your camera, several factors could be causing the issue. A common reason is a faulty or loose connection—check if the USB cable or port is damaged. Outdated or missing drivers can also prevent your computer from detecting the camera, so updating them through the Device Manager might help.
Additionally, privacy settings in Windows or macOS may be blocking camera access, especially after recent updates. Software conflicts, such as security applications or background programs, could also interfere. If you’re using an external webcam, ensure it’s compatible with your operating system.
Try restarting your computer, plugging the camera into a different USB port, or using another cable. If the problem persists, reinstalling the camera drivers or checking for system updates may resolve the issue. In some cases, resetting privacy settings or scanning for hardware issues through Windows troubleshooting can help restore camera functionality.
Here’s Why do i look so skinny in camera?
Why is my PC not reading my camera?
If your PC isn’t reading your camera, several possible reasons could be causing the issue. First, check the physical connection—ensure the USB cable is securely plugged in and try a different port. A faulty or incompatible cable can prevent detection.
Outdated or missing drivers are another common cause, so updating them via Device Manager may help.
Additionally, Windows or macOS privacy settings might be blocking camera access, especially after an update.
Security software or background applications can also interfere, preventing the PC from recognizing the camera. If you’re using an external webcam, verify its compatibility with your operating system. Restarting your computer, switching USB ports, or trying another cable may fix the issue.
If the problem persists, reinstalling camera drivers, running Windows troubleshooting, or updating your operating system can help. Checking your camera settings and ensuring it’s enabled in Device Manager can also resolve the issue.
When I plug my camera into my computer, nothing happens?
If nothing happens when you plug your camera into your computer, several issues could be causing the problem. First, check the physical connection—ensure the USB cable is securely plugged in and try a different port. If possible, test with another cable to rule out damage. Your computer may not recognize the camera due to outdated or missing drivers, so updating them in Device Manager can help. Additionally, Windows or macOS privacy settings might be restricting camera access.
Here’s Why do cameras look better than real life?
Some security software or background programs can also interfere with detection. If you’re using a DSLR or action camera, ensure it’s set to the correct mode (e.g., USB transfer mode). Restart your computer, try connecting the camera to another device, or reinstall the camera drivers. Running Windows troubleshooting or checking for system updates may also resolve the issue. If the problem persists, the camera or USB port may be faulty.
Why won’t my computer recognize my document camera?
If your computer isn’t recognizing your document camera, several factors could be causing the issue. First, check the physical connection—ensure the USB cable is securely plugged in and try a different port. A faulty cable or port can prevent detection.
Next, verify that your document camera is powered on and set to the correct mode. Outdated or missing drivers are another common issue, so updating them in Device Manager (Windows) or System Preferences (Mac) may help. Additionally, privacy settings or security software may be blocking camera access. Restarting your computer, testing the camera on another device, or reinstalling the drivers can often resolve the issue.
If your document camera requires special software, ensure it is installed and up to date. Running Windows troubleshooting or checking for system updates may also help. If none of these steps work, the camera itself could be faulty and may need professional support.
Why is my computer not recognizing my Canon camera?
If your computer isn’t recognizing your Canon camera, several factors could be causing the issue. First, check the physical connection—ensure the USB cable is securely plugged in and try a different port.
Some Canon cameras require a specific data-transfer cable, so avoid using third-party or charging-only cables. Also, ensure your camera is powered on and set to the correct mode, such as “PTP” or “PC Connect” for file transfer.
Outdated or missing drivers can prevent detection, so updating them via Device Manager (Windows) or Image Capture (Mac) may help. Additionally, Canon’s EOS Utility or other software may be interfering—try closing any conflicting applications.
Windows or macOS privacy settings could also block camera access. Restart your computer, test with a different USB port, or reinstall Canon drivers. If the problem persists, check for firmware updates on Canon’s website or try using a memory card reader as an alternative.
Here’s Where does canon ship it cameras from?
7 Reasons why your PC is not recognizing your camera
If your PC isn’t recognizing your camera, several factors could be causing the issue. Below are seven common reasons along with solutions to help you fix the problem.
1. Faulty or Loose USB Connection
A common reason why your PC isn’t detecting your camera is a faulty or loose USB connection. If the cable is not securely plugged in or is damaged, your computer may fail to recognize the device. Some cameras require specific data-transfer cables, and using a charging-only cable may result in connection failure.
To troubleshoot, check if the cable is properly connected, try a different USB port, or use another cable. If your camera has a removable memory card, try inserting it directly into your computer using a card reader. Additionally, inspect the USB port for dust or damage that may be obstructing the connection. Restarting your computer and reconnecting the camera can also help. If the issue persists, testing the camera on another computer will help determine whether the problem is with the camera or the PC.
2. Outdated or Missing Camera Drivers
Drivers act as a bridge between your camera and computer. If your camera drivers are outdated, corrupted, or missing, your PC may not recognize the device. This is especially common after a Windows or macOS update, which can sometimes make older drivers incompatible.
To resolve this issue, update the drivers by going to Device Manager (Windows) or System Preferences (Mac). Locate your camera under imaging devices or USB devices and update or reinstall the driver. If Windows does not find a new driver, visit the camera manufacturer’s website to download the latest version. Additionally, check for system updates, as they may include driver updates. If your camera still isn’t recognized, try uninstalling the driver, disconnecting the camera, and then reconnecting it to allow the system to reinstall the correct driver automatically.
3. Incorrect Camera Mode
Many cameras have different modes for different functions, such as photo, video, and USB transfer mode. If your camera is not set to the correct mode, your PC may not recognize it as a connected device. For example, DSLR and mirrorless cameras often require “PC Connect” or “PTP” mode for file transfer.
When to use the virtual camera with osbot tiny 2?
To fix this, check your camera’s settings and switch to the correct mode before connecting it to your computer. Refer to your camera’s manual for the proper mode and connection method. Some cameras also require specific software, such as Canon’s EOS Utility or Sony’s Imaging Edge, to establish a proper connection. If your camera has a Wi-Fi transfer option, try using that as an alternative. Restarting both your computer and camera after changing the mode may help in some cases.
4. Privacy or Security Settings Blocking Access
Modern operating systems have built-in privacy and security settings that may block camera access, preventing your PC from recognizing the device. This often happens after a software update, where permissions are reset, restricting access to external devices.
On Windows, go to Settings > Privacy & Security > Camera and ensure that camera access is enabled for apps and the system. On macOS, check System Preferences > Security & Privacy > Camera to allow access. Some antivirus software and firewalls may also block cameras for security reasons. Temporarily disabling security software or adding the camera as a trusted device may resolve the issue. Restarting the computer after changing these settings ensures they take effect. If privacy settings are the cause, adjusting them should allow your PC to recognize the camera again.
5. Software Conflicts or Background Applications
Some software applications, including video conferencing tools like Zoom, Skype, or Microsoft Teams, may interfere with camera recognition. If another application is actively using the camera, your PC might not detect it when connected.
To troubleshoot, close all applications that might be using the camera and disconnect any other connected cameras. Open Task Manager (Windows) or Activity Monitor (Mac) to check if any background processes are running that might be using the camera. End any unnecessary processes and then reconnect the camera. Additionally, check for any conflicting software, such as camera utilities or outdated webcam drivers, and disable or uninstall them if necessary. Restarting your computer after closing background apps can often restore camera recognition. If you suspect a specific app is causing the issue, updating or reinstalling it might help.
6. Operating System Compatibility Issues
If your camera is not compatible with your PC’s operating system, it may not be recognized. This is common with older cameras that lack drivers for newer Windows or macOS versions. Similarly, some newer cameras may require the latest operating system updates to function properly.
To check compatibility, visit the manufacturer’s website and look for supported operating systems. If your camera is incompatible with your OS, consider using alternative connection methods, such as a memory card reader. In some cases, running your camera’s software in compatibility mode (Windows) or using third-party apps can help. Updating your operating system to the latest version might also resolve compatibility issues. If your camera is outdated and no longer supported, you may need to consider upgrading to a newer model or using alternative transfer methods.
7. Hardware Issues with the Camera or USB Port
If none of the above solutions work, the problem may be with the camera or your computer’s hardware. A damaged camera port, faulty USB controller, or failing internal hardware can prevent the device from being detected.
To diagnose, try connecting your camera to another computer. If it works, the issue is likely with your PC’s USB ports. Test other USB devices to see if they are recognized—if not, your computer’s USB controller may be faulty. Updating your USB drivers, resetting the BIOS, or using a different port may resolve the issue. If your camera isn’t detected on any device, the problem may be with the camera’s internal hardware. In such cases, contacting the manufacturer for repairs or using an external card reader to transfer files may be necessary.
Related faq’s
Why is my PC not recognizing my camera on Windows 11?
If Windows 11 isn’t recognizing your camera, check the USB connection and try a different port or cable. Ensure the camera is powered on and in the correct mode (e.g., “PC Connect” or “PTP”). Go to Settings > Privacy & security > Camera and enable access.
Update camera drivers in Device Manager, restart your PC, and check for Windows updates. If the camera still isn’t detected, close any conflicting apps like Zoom or Skype and try reconnecting. Testing the camera on another device can help determine if the issue is with the camera or your PC.
Why is my PC not recognizing my camera on Windows 10?
If your camera isn’t recognized on Windows 10, ensure the USB cable and port are working. Check Device Manager under Imaging Devices to see if the camera is listed. Update or reinstall the camera driver. Go to Settings > Privacy > Camera and enable camera access.
Also, check for Windows updates and restart your PC. If your camera requires specific software, install or update it. Close other programs that may be using the camera. If the issue persists, try a different USB port, cable, or test the camera on another computer to rule out hardware problems.
Laptop camera not working on Windows 11
If your laptop camera isn’t working on Windows 11, first check if the camera is enabled in Device Manager. Press Win + X > Device Manager, expand Imaging Devices, and see if the camera is listed. If not, update or reinstall the driver. Also, go to Settings > Privacy & security > Camera and allow camera access. Close other applications using the camera and restart your laptop. If the issue persists, check Windows updates and BIOS settings to ensure the camera is enabled. If your camera is faulty, an external webcam may be a good alternative.
Why is my PC not recognizing my camera? (Reddit version)
If your PC isn’t recognizing your camera, check if the USB port or cable is faulty. Try different ports and cables. Update your camera drivers in Device Manager and ensure Windows updates are installed. Also, check Settings > Privacy & security > Camera to confirm access is enabled.
Close any background apps that may be using the camera. Restart your PC and reconnect the camera. If the issue persists, test the camera on another device. Some users on Reddit suggest using a memory card reader instead of direct USB transfer if file transfer mode isn’t working.
Laptop camera not working on Windows 10
If your laptop camera isn’t working on Windows 10, check if it’s disabled in Device Manager (Win + X > Device Manager > Imaging Devices). If the camera is missing, update or reinstall the driver. Go to Settings > Privacy > Camera and enable camera access.
Check if another app is blocking the camera (Zoom, Skype). Restart your laptop and run Windows Update. If the camera still doesn’t work, check BIOS settings to ensure the camera is enabled. If the issue persists, an external webcam may be necessary, or your built-in camera may need repair.
Camera driver Windows 11
If your camera driver is missing or outdated in Windows 11, update it via Device Manager (Win + X > Device Manager > Imaging Devices). If no update is found, download the latest driver from the manufacturer’s website. If your camera isn’t listed, click View > Show hidden devices and check for errors.
Uninstall and reinstall the driver, then restart your PC. Also, check Settings > Windows Update for any driver updates. If your camera still doesn’t work, try connecting it to another device to confirm if the issue is with the driver or the hardware.
Webcam test
To test your webcam, open Camera from the Start menu on Windows. If the webcam doesn’t work, check Device Manager to see if it’s detected. You can also test your webcam online using sites like webcammictest.com.
Ensure that no other apps (Zoom, Teams) are using the camera in the background. If the test fails, update your webcam driver or check privacy settings under Settings > Privacy & security > Camera. Restart your PC and try again. If your built-in webcam fails repeatedly, consider using an external webcam.
Camera not showing in Device Manager
If your camera is missing from Device Manager, click View > Show hidden devices to check if it’s disabled.
Try scanning for hardware changes (Action > Scan for hardware changes). If the camera is still missing, reinstall the driver from the manufacturer’s website. Some laptops have a camera switch (physical or function key) that disables the camera, so check your keyboard. Also, ensure the camera is enabled in BIOS settings. Restart your PC and run Windows Update. If nothing works, there may be a hardware failure requiring repair or replacement.
Why is my computer not recognizing my new webcam?
If your new webcam isn’t recognized, ensure the USB port and cable are working. Use a different port and restart your computer. Check Device Manager for any driver issues and update or reinstall the driver. Some webcams require additional software—download it from the manufacturer’s site.
Also, go to Settings > Privacy & security > Camera to enable access. If your PC has a built-in webcam, disable it in Device Manager to prevent conflicts. Try connecting the webcam to another device to verify if the issue is with the camera or your PC.
How do I shut off the built-in webcam which doesn’t work properly?
To disable your built-in webcam, open Device Manager (Win + X > Device Manager), locate Imaging Devices, right-click your built-in camera, and select Disable device. This will prevent your computer from using the faulty webcam.
If you’re using an external webcam, ensure it’s properly connected and set as the default device in apps like Zoom or Skype. You can also disable the webcam through BIOS settings if your laptop supports this option. Restart your PC after disabling the built-in camera to ensure the changes take effect.
Why can’t my Windows 10 PC recognize my Canon camera?
If your Canon camera isn’t recognized on Windows 10, first check the USB cable and try a different one (some cables are charge-only and don’t transfer data). Ensure your camera is in PC Connect or PTP mode. Update drivers in Device Manager and check Settings > Privacy > Camera to enable access. Also, ensure that Canon’s EOS Utility isn’t conflicting with other apps. Restart your PC and camera. If nothing works, try a different USB port, use a memory card reader, or install Canon’s latest drivers from their website.
Why is my camera not working on Windows 10?
If your camera isn’t working on Windows 10, ensure it’s enabled in Device Manager and check Settings > Privacy > Camera to allow access. Close any background apps using the camera. Update or reinstall the camera driver and restart your PC.
If the issue persists, try running the Windows Troubleshooter under Settings > Update & Security > Troubleshoot. Also, ensure Windows is up to date. If your camera is built-in, check BIOS settings to confirm it’s enabled. If the camera is still unresponsive, using an external webcam may be a better solution.
Why does my webcam not function? My screen is blank.
If your webcam is detected but shows a blank screen, another app may be using it. Close all programs like Zoom or Skype and try again. Check Device Manager for driver issues and update them. Also, test your webcam using the built-in Camera app in Windows.
If privacy settings are blocking access, go to Settings > Privacy & security > Camera and enable it. Try disabling and re-enabling the webcam in Device Manager. If the issue persists, uninstall and reinstall the webcam driver. If your webcam still doesn’t work, it may be defective or need replacement.
Can a built-in laptop or desktop camera stop working? How do I fix it?
Yes, built-in cameras can stop working due to driver issues, software conflicts, or hardware failure. First, check Device Manager to ensure the camera is detected. Update or reinstall the driver. Go to Settings > Privacy & security > Camera and enable access.
Restart your PC and check for Windows updates. If the issue persists, check BIOS settings to ensure the camera is enabled. Running Windows Troubleshooter can also help. If your built-in camera is faulty, an external webcam is a good alternative. If none of these solutions work, your camera may need repair or replacement.
Conclusion
In conclusion, if your PC is not recognizing your camera, the issue could stem from connection problems, outdated drivers, privacy settings, or software conflicts. Start by checking the USB cable, port, and camera mode.
Ensure camera access is enabled in Windows settings and update or reinstall the camera driver via Device Manager. Restart your PC and close any applications that may be using the camera in the background.
If the problem persists, try using a different computer to determine if the issue is hardware-related. As a last resort, consider using an external webcam or seeking professional technical support.