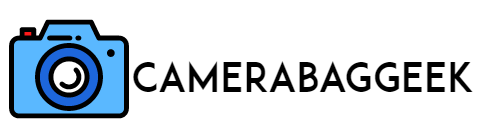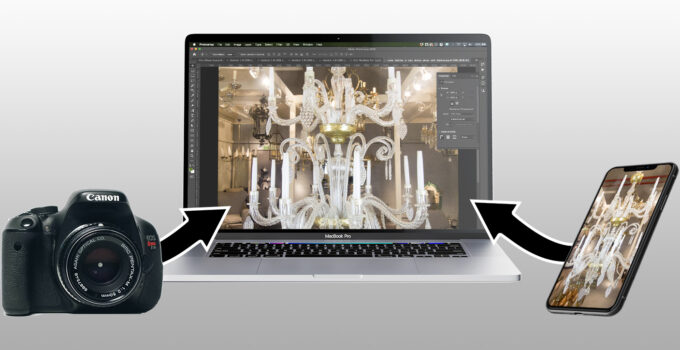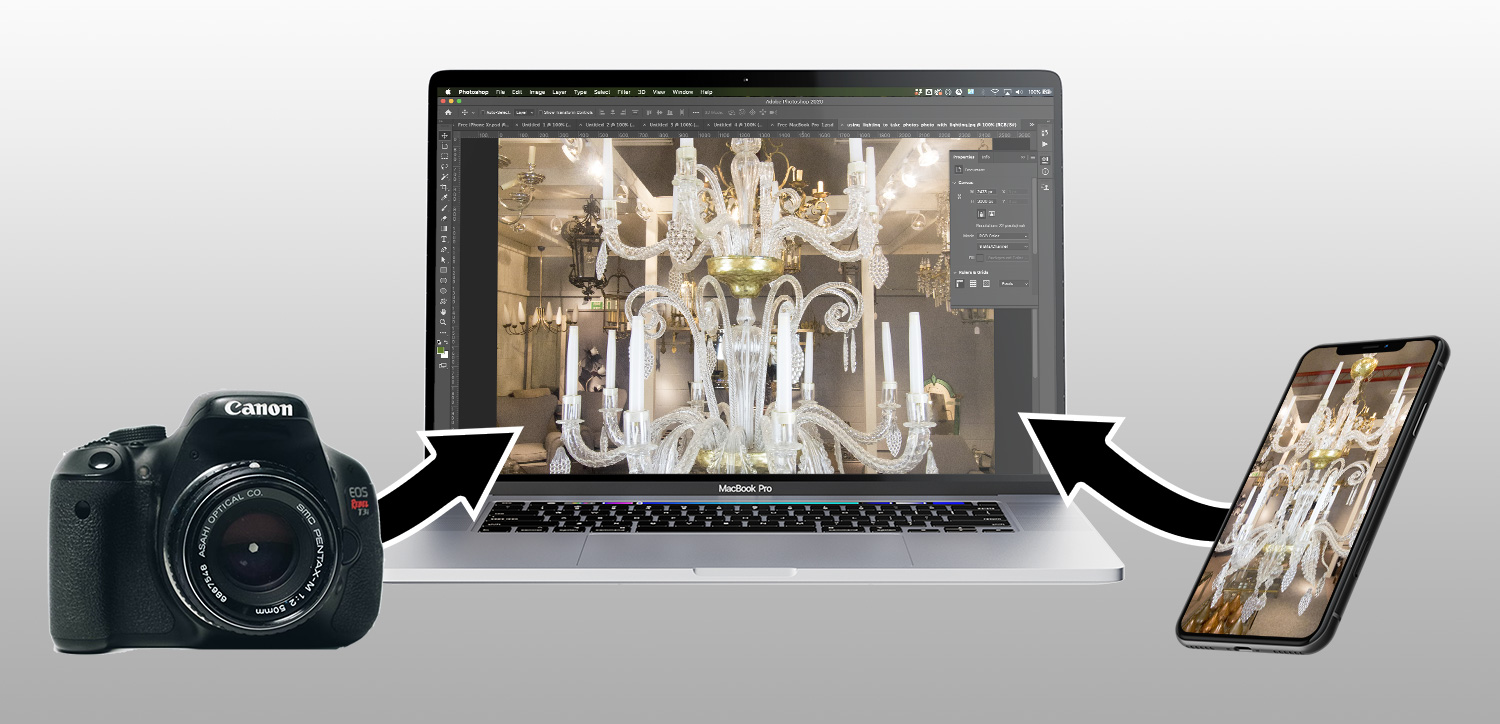Why is my camera not uploading pictures to my computer?
If your camera isn’t uploading pictures to your computer, there could be a few common issues. First, check the connection between your camera and the computer.
If you’re using a USB cable, ensure it’s securely plugged in and that the cable itself is functional—sometimes switching to a different USB port or cable can solve the issue. If the connection seems fine, check if your camera is set to the correct transfer mode (often called “PC” or “USB” mode in settings).

Additionally, the computer may need to install drivers for the camera, which can sometimes happen automatically but may require a manual update.
If you’re using a memory card, try a different card reader, as the card reader itself could be faulty.
Lastly, ensure you have enough storage space on your computer for the new files and check for any antivirus software that might be blocking the upload.
Why is my camera not downloading to my computer?
Why is my camera not showing up when I plug it into my computer?
If your camera isn’t showing up when you plug it into your computer, several possible issues might be causing this. Start by ensuring that your USB cable is properly connected and undamaged, as a faulty cable is often the reason for this problem.
Trying a different USB port or cable can help determine if the issue lies there. Additionally, check that your camera is powered on and, if it has a transfer mode, set it to the appropriate option, usually labeled “USB” or “PC mode.”
Sometimes, the computer requires a driver to recognize the camera. Most drivers install automatically, but you may need to update or install them manually from the camera manufacturer’s website if your computer isn’t detecting it.
Also, verify that your camera’s battery is sufficiently charged, as some devices won’t connect if they’re low on power. If the issue persists, restarting the computer can sometimes resolve connectivity issues.
How do I upload photos from my digital camera to my computer?
Why isn’t my digital camera uploading to my computer?
9 Reason why isn’t digital camera uploading to your computer
Here are nine possible reasons why your digital camera might not be uploading to your computer:
1. Faulty USB Cable
A damaged or low-quality USB cable can interrupt the connection between your camera and computer, making the device unrecognizable. Over time, cables can wear out or break internally, resulting in unreliable connectivity.
If the connection appears loose or your computer doesn’t detect the camera, try switching to a different cable. USB cables vary in durability, so using a high-quality, compatible cable can help ensure a stable connection for seamless file transfer.
Here, how do you flip the camera on a camera app?
2. Incorrect Transfer Mode on Camera
Many cameras have multiple connection modes, like “Charge” or “Transfer” (often labeled as “PC” or “USB” mode). If the camera is not set to the correct mode, your computer may not detect it.
Check your camera’s settings and select the appropriate mode for file transfer. Consult the camera’s manual if you’re unsure which mode to use.
3. Outdated or Missing Camera Drivers
If your computer lacks the proper drivers for your camera, it may not recognize the device. Most drivers install automatically, but occasionally manual updates are required.

Visit your camera manufacturer’s website to download the latest drivers and ensure compatibility. Installing or updating drivers can often resolve recognition and transfer issues, especially on older computers or after system updates.
4. Faulty USB Port on Computer
Sometimes, the USB port on the computer might be the problem. If the port is damaged or has poor contact, it won’t establish a stable connection with your camera.
Try plugging the camera into a different port to see if it resolves the issue. If multiple devices have connection issues with that port, consider having it checked or use another working port.
5. Incompatible Memory Card Reader
If you’re using a memory card reader, make sure it supports the type and size of your camera’s card. Some older readers may not be compatible with high-capacity or specific card formats.
Here, does papa john have camera in their car?
If your computer can’t read the card, try a different card reader or insert the card directly into a compatible slot if available. Compatibility issues are common with newer or specialized memory cards.
6. Insufficient Power in the Camera
If your camera’s battery is low, it may not function correctly when connected to your computer. Low power can prevent file transfers or even the camera from powering on while connected.
Charge the camera fully before connecting, as a strong battery level helps maintain a reliable connection and minimizes transfer errors.
7. Antivirus or Security Software Blocking Connection
Some antivirus or security software may block new devices, like a camera, from connecting to your computer as a safety measure. If you suspect this is the issue, try temporarily disabling the software while you transfer files. Check your antivirus settings for options to allow or whitelist the device to avoid interruptions in the future.
8. Insufficient Storage Space on Computer
If your computer’s storage is nearly full, it may prevent new files from being uploaded. Low storage can lead to errors during transfer and impact overall system performance.
Check your computer’s available space and free up memory if needed. Having at least 10–20% of storage space free helps ensure smooth file transfers and keeps the system running optimally.
9. Software Glitches or Operating System Issues
Sometimes, temporary glitches or compatibility issues with your computer’s operating system can prevent a camera connection.
Restarting your computer can clear minor software glitches. If the issue persists, check for system updates, as they may include patches for device compatibility. A reboot or update often resolves simple software issues, making it a quick troubleshooting step.
Here, do sigma lenses fit sony camera?
5 Fixes your digital camera uploading to your computer
Here are five fixes you can try if your digital camera isn’t uploading photos to your computer:
1. Check and Replace the USB Cable
A faulty or damaged USB cable is one of the most common reasons for connection issues between your digital camera and computer. Over time, cables can fray, bend, or wear out, causing unreliable data transfer.
If the connection seems loose or your camera is not being detected, try replacing the cable with a new one or a known working cable. Opt for a high-quality cable that matches your camera’s specifications, as lower-quality cables might not provide a stable connection.
Always use the cable that came with the camera or ensure it’s compatible with your camera’s USB port. This simple fix can often resolve uploading problems and help establish a stable connection for seamless photo transfers.
2. Set Your Camera to the Correct Transfer Mode
Cameras often have multiple modes for different functions, such as taking photos, charging, or connecting to a computer for file transfer. If the camera is not set to the correct mode, your computer might not recognize it. Most cameras will display a prompt to choose the appropriate mode when connected. If not, manually set your camera to the “PC,” “USB,” or “Transfer” mode through the camera’s settings or menu.

This ensures the camera is in the correct mode for transferring images. Check your camera’s manual for specific instructions, as some models have different modes or procedures. Once set to the correct mode, reconnect the camera to your computer, and it should begin uploading photos automatically.
3. Install or Update Camera Drivers
In some cases, your computer may not recognize your camera due to missing or outdated drivers. Drivers are software that allow your camera and computer to communicate effectively. If your camera isn’t uploading photos, ensure that the drivers are properly installed and up to date.
Many modern operating systems automatically install drivers when a new device is connected, but you may need to manually install them for certain cameras. Visit the manufacturer’s website to download the latest drivers for your specific camera model. Once installed, restart your computer and reconnect the camera. Updating drivers can resolve compatibility issues and ensure that your computer detects the camera for file transfer.
4. Use a Different USB Port or Card Reader
If your camera isn’t uploading photos via a direct USB connection, try connecting it to a different USB port on your computer. Sometimes, a specific port may be faulty or incompatible with certain devices. USB ports can also wear out over time, leading to unreliable connections.
Switching ports can help you determine if this is the cause of the issue. Alternatively, if you’re using a memory card, try using a card reader instead of connecting the camera directly. Card readers are often more reliable, especially if your computer has an older or damaged built-in card reader. By using a separate reader, you can bypass potential issues with the camera’s USB connection.
5. Restart Your Camera and Computer
A simple restart of both your camera and computer can fix many connection issues. Software glitches, system conflicts, and minor errors can interfere with the upload process. Disconnect the camera, turn off both the camera and the computer, and leave them powered off for a few seconds. Afterward, power them back on and reconnect the camera to the computer.
Here, a guided cage camera rooms?
This refreshes the system and can clear any temporary bugs or issues that might be preventing the upload. Restarting can also allow the computer to reinitialize the connection process and detect the camera correctly. If the problem persists, this step combined with other fixes, such as checking cables or reinstalling drivers, may resolve the issue.
Why won’t my pictures import to my computer from camera?
If your pictures won’t import from your camera to your computer, several issues might be causing the problem. First, check the connection between your camera and computer.
Ensure the USB cable is securely connected, and try using a different USB port or cable to rule out a faulty connection.
If you’re using a memory card, try removing it and using a separate card reader or inserting it directly into your computer. Additionally, verify that your camera is set to the correct transfer mode, like “PC” or “USB,” as some cameras have multiple modes.
Another common issue is missing or outdated camera drivers, so ensure the necessary drivers are installed or updated. Low battery in your camera can also interrupt the transfer process, so make sure it’s sufficiently charged.
Lastly, try restarting both your computer and camera to clear any temporary software glitches that could be preventing the import.
Why isn t my digital camera uploading to my computer windows?
If your digital camera isn’t uploading to your Windows computer, there are several possible causes. First, check the USB cable and port; try using a different USB cable or port to rule out any issues with the connection.
Ensure your camera is turned on and set to the correct transfer mode, usually labeled “PC” or “USB” mode, so Windows can detect the device.
If you’re using a memory card, remove it from the camera and insert it directly into your computer’s card reader.
In some cases, Windows might not automatically install drivers for your camera. Check the Device Manager for any unrecognized devices or visit your camera manufacturer’s website to download the necessary drivers.
Also, ensure that your camera’s battery is sufficiently charged, as low battery levels can sometimes interrupt the connection. Restarting both your camera and computer may also help clear any temporary software issues.
Why isn t my digital camera uploading to my computer iPhone?
If your digital camera isn’t uploading to your iPhone, it’s likely due to connection or compatibility issues.
First, check that you’re using the correct adapter if connecting via USB (e.g., the Lightning to USB Camera Adapter for iPhones). Ensure the adapter is properly connected and functioning. If you’re using an SD card reader, make sure it’s compatible with your iPhone.
Here, what size TF card for home security should you use?
Your camera must also be set to the correct mode (usually “PC” or “USB” mode) to allow file transfer. If you’re using the Apple Photos app, check that it’s set to import from external devices.
Additionally, the iPhone may not automatically detect certain cameras, especially older models, so you may need to use third-party apps designed for photo transfer. If your iPhone doesn’t recognize the camera, try restarting both the camera and iPhone, or attempt the transfer with a different cable or card reader.
How to transfer photos from camera to Mac with USB
Google Drive?
To transfer photos from your camera to a Mac using a USB cable and Google Drive, follow these steps:
- Connect the Camera: Use a USB cable to connect your camera to your Mac. Turn on the camera and set it to the appropriate mode (usually “PC” or “USB” mode) for file transfer.
- Import Photos to Mac: Once the camera is connected, the Photos app may open automatically on your Mac. If not, open Photos manually and select “Import” from the menu. Select the photos you want to transfer and click “Import Selected.”
- Upload to Google Drive: After transferring the photos to your Mac, open the Google Drive app or visit the Google Drive website. Drag and drop the photos into your Drive folder, or click “New” and select “File Upload” to upload photos from your computer.
- Access Photos Anywhere: Once uploaded, your photos will be accessible from any device connected to your Google Drive account.
How do you download pictures from a digital camera to your computer?
To download pictures from your digital camera to your computer, follow these steps:
- Connect the Camera: Use a USB cable to connect your camera to the computer. Ensure the camera is powered on and set to the correct mode, typically “PC” or “USB” mode, to allow the computer to recognize it.
- Auto-Play or File Explorer: On Windows, an AutoPlay window may appear with options to import photos. If not, open File Explorer, locate your camera under “Devices and Drives,” and click on it to access the camera’s storage. On a Mac, the Photos app may open automatically; otherwise, use Finder to access the camera’s files.
- Select Photos: Browse the folders to find your pictures. Select the images you want to download, and either drag them to a folder on your computer or choose the “Import” option (depending on your OS).
- Eject Safely: After transferring, safely eject your camera from the computer to avoid data corruption.
How do I download pictures from my trail camera to my computer?
To download pictures from your trail camera to your computer, follow these steps:
- Remove the Memory Card: Most trail cameras store photos on a removable SD or microSD card. Turn off your camera and remove the memory card carefully.
- Insert the Memory Card into Your Computer: Use a card reader to insert the SD card into your computer’s card slot or plug the card into an external USB card reader. If your computer has an SD card slot, insert the card directly into the slot.
- Access the Files: Open File Explorer (Windows) or Finder (Mac) and navigate to the SD card. You should see folders containing your photos.
- Copy the Photos: Select the pictures you want to transfer and drag them to a folder on your computer. You can organize them into folders as needed.
- Eject Safely: Once the transfer is complete, safely eject the SD card before removing it from the reader or slot.
Related faq’s
Unable to transfer pictures from camera to PC in Windows 10
If you’re unable to transfer pictures from your camera to your PC in Windows 10, try these steps:
- Check the USB Cable: Ensure the cable is secure and not damaged. Try a different port or cable if necessary.
- Set the Camera to Transfer Mode: Ensure your camera is in the correct mode, usually “PC” or “USB,” to enable file transfer.
- Install or Update Drivers: Check Device Manager for missing drivers and install or update them.
- Use File Explorer: If AutoPlay doesn’t open, access your camera via File Explorer and manually copy the files.
- Restart: Restart both the camera and PC to clear any temporary glitches.
Trouble downloading photos from camera to computer
If you’re having trouble downloading photos from your camera to your computer, try these troubleshooting steps:
- Check the USB Cable: Ensure the cable is properly connected and not damaged. Try a different USB port or cable if necessary.
- Set the Camera to Transfer Mode: Make sure the camera is in the correct transfer mode (e.g., “PC” or “USB”).
- Use a Card Reader: If the camera isn’t recognized, remove the memory card and use a card reader to transfer the photos directly.
- Update Drivers: Ensure your camera drivers are up-to-date through Device Manager.
- Restart Devices: Restart both the camera and computer to resolve any software issues.
Unable to import photos directly from camera
Importing Photos Directly from Camera not working
If importing photos directly from your camera isn’t working, try these steps:
- Check the USB Connection: Ensure the USB cable is securely connected to both the camera and computer. Try a different cable or USB port if needed.
- Switch to the Correct Camera Mode: Set your camera to the correct transfer mode, such as “PC” or “USB,” to enable file transfer.
- Use a Card Reader: Remove the memory card from the camera and use a card reader to transfer the photos.
- Update Drivers: Ensure that your camera drivers are up-to-date in Device Manager.
- Restart Devices: Restart both the camera and computer to clear temporary glitches.
Problem importing images from digital camera to Photos
If you’re having trouble importing images from your digital camera to the Photos app, try these steps:
- Check the Connection: Ensure the USB cable is securely connected and functional. Try a different port or cable if necessary.
- Set Camera to Transfer Mode: Make sure the camera is set to “PC” or “USB” mode for file transfer.
- Use a Card Reader: Remove the memory card from the camera and use a card reader to transfer the photos directly.
- Update Camera Drivers: Ensure that the necessary drivers are installed or updated on your computer.
- Restart Devices: Restart both your camera and computer to resolve any temporary software issues.
I can’t transfer pictures from my camera to my laptop
If you can’t transfer pictures from your camera to your laptop, try the following steps:
- Check the Connection: Ensure the USB cable is securely connected. Try a different USB port or cable if necessary.
- Set Camera to Transfer Mode: Make sure your camera is set to the correct mode, like “PC” or “USB,” for file transfer.
- Use a Card Reader: Remove the memory card from your camera and insert it into a card reader to transfer the files directly.
- Update Drivers: Ensure the appropriate drivers for your camera are installed or updated.
- Restart Devices: Restart both the camera and laptop to resolve any software glitches.
Conclusion
If your digital camera isn’t uploading to your computer, it could be due to several common issues, such as a faulty USB connection, incorrect camera settings, outdated drivers, or even a low camera battery. Ensuring that your camera is set to the correct transfer mode, using a reliable USB cable, or employing a memory card reader can often resolve the problem.
Additionally, checking for driver updates and restarting both your camera and computer can help fix software-related glitches. By systematically addressing these potential causes, you can typically restore the ability to upload your photos with ease.